

来源:快乐加小微企业财税云管理平台 时间:2016-12-27 点击数:
资金管理包括企业现金账户及银行账户,通过银行账号可查看企业资金状况,了解企业资金收入及支出基本情况(注:一个企业只能设置一个现金账户,可设置多个银行账户,设置现金账户时需勾选“是否现金账户”)。
Step1点击事务处理下的“银行账号”出现所有银行账户的基本信息,可通过“新增银行账号”增加银行账户,“银行转账”功能为银行与银行之间,银行与现金之间的划款;如图1.1
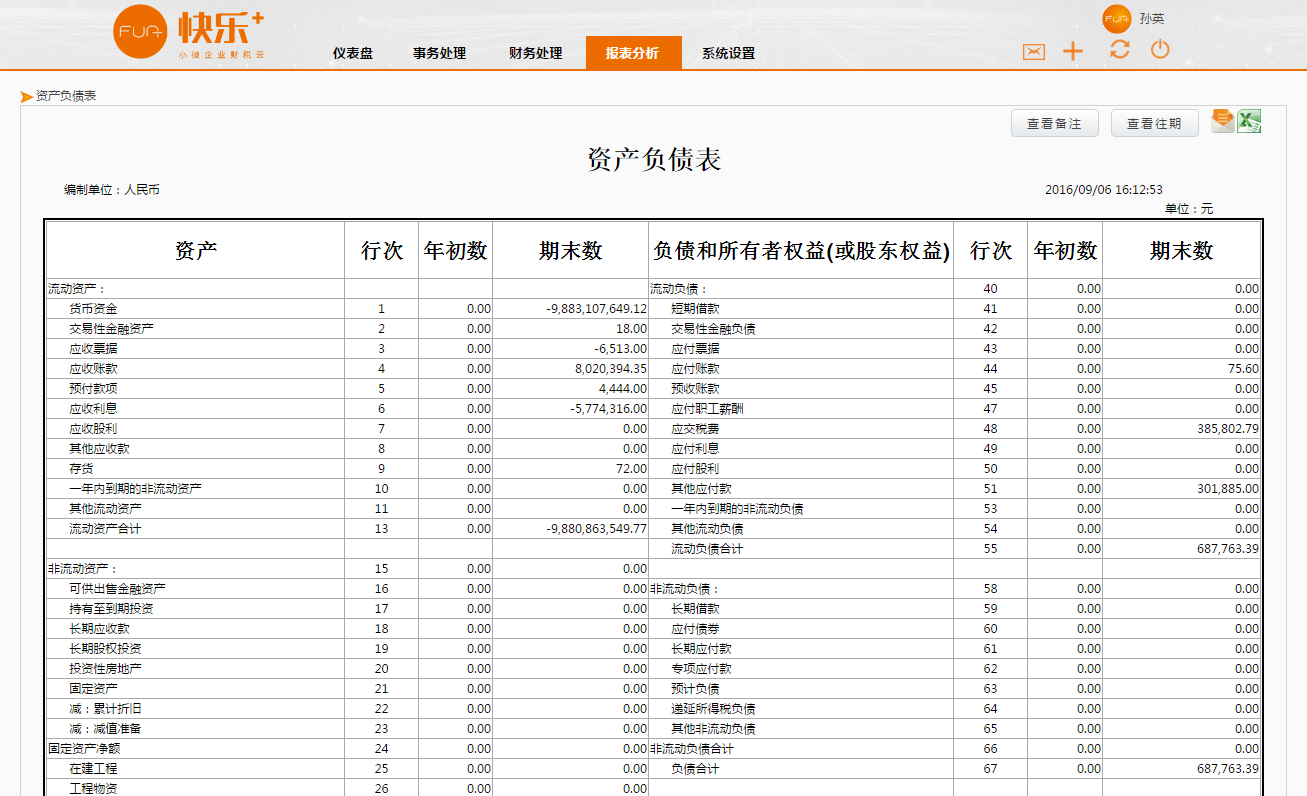 图1.1
图1.1
Step2点击“新增银行账号”进入银行信息填写界面(如图1.2),将所有信息填列完成,点击保存,新增银行账号完成后,银行存款科目下会自动新增一个二级科目,科目名称为“银行存款+银行账号后四位”(注:增加银行账户是不需要勾选“是否现金账户”只有增加现金账户时才勾选);如图1.3
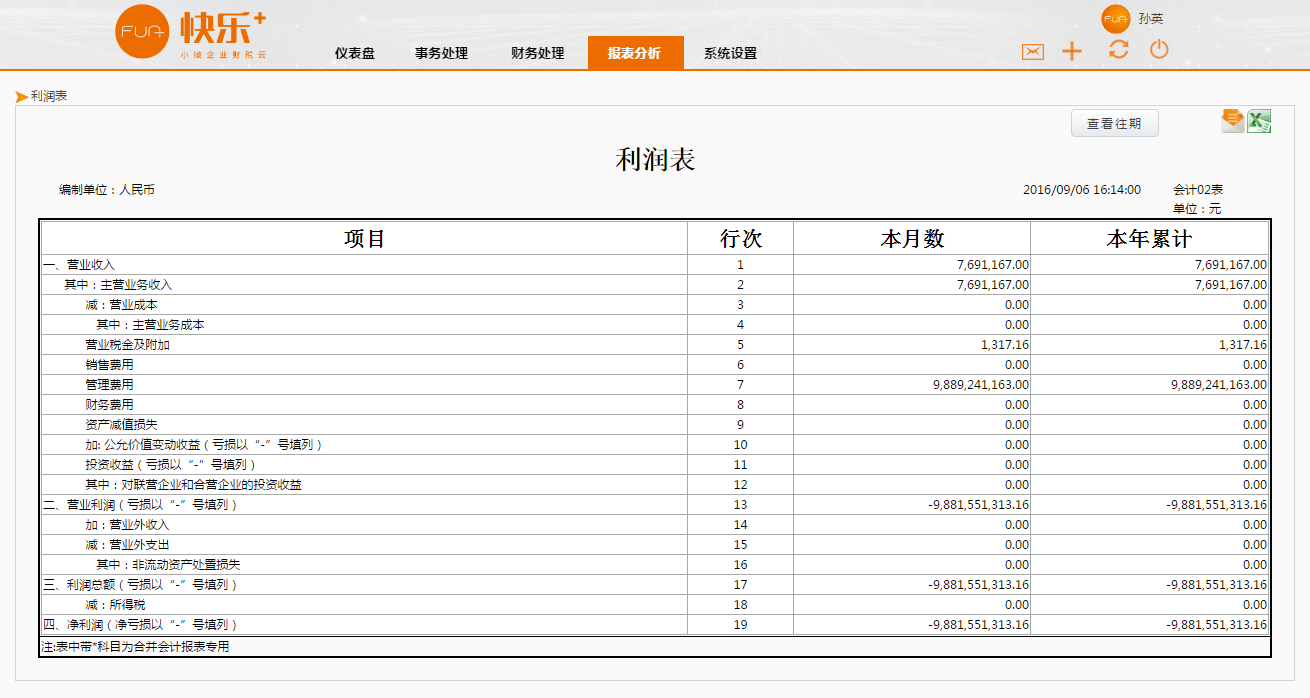
图1.2
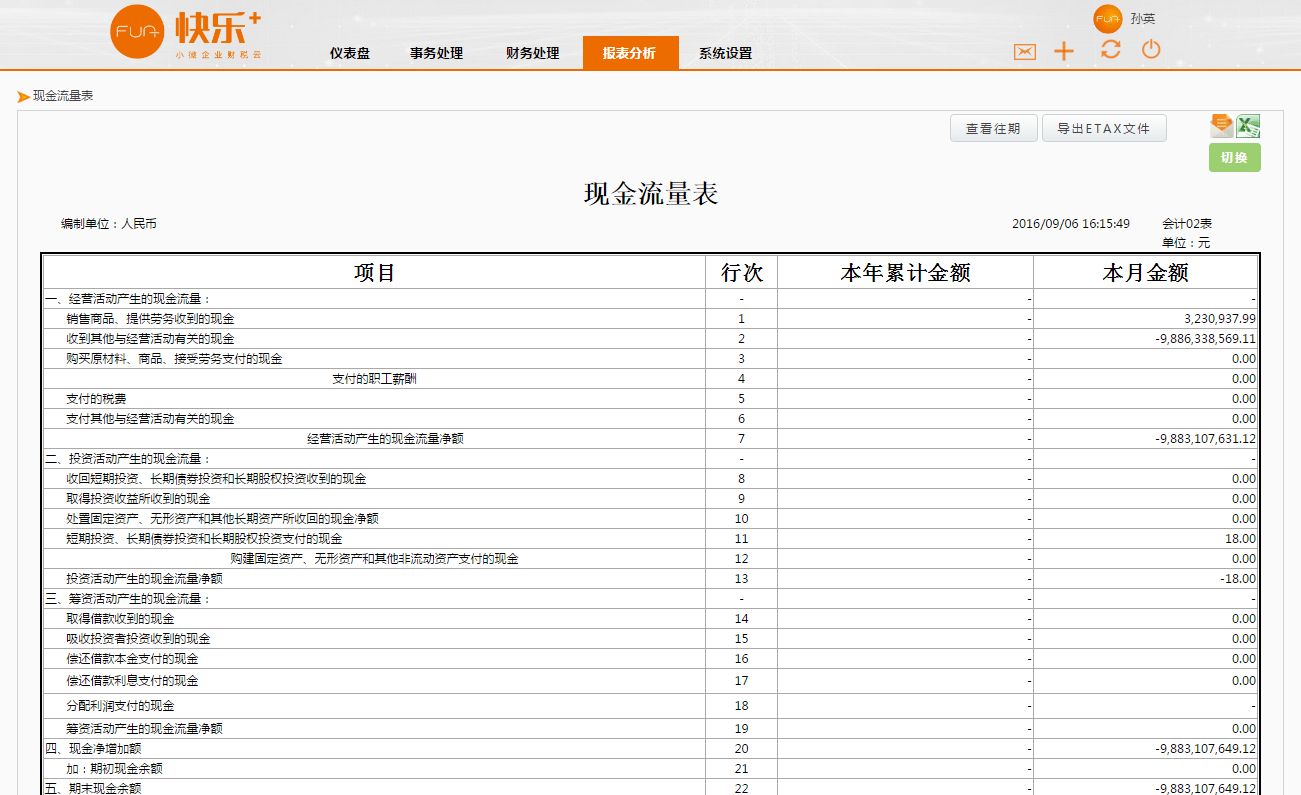
图1.3
Step3点击“业务处理”下拉框会显示“收款”“付款”“转账”“编辑账号”四个选项,可选择对应功能进行相应的银行业务处理;如图1.4
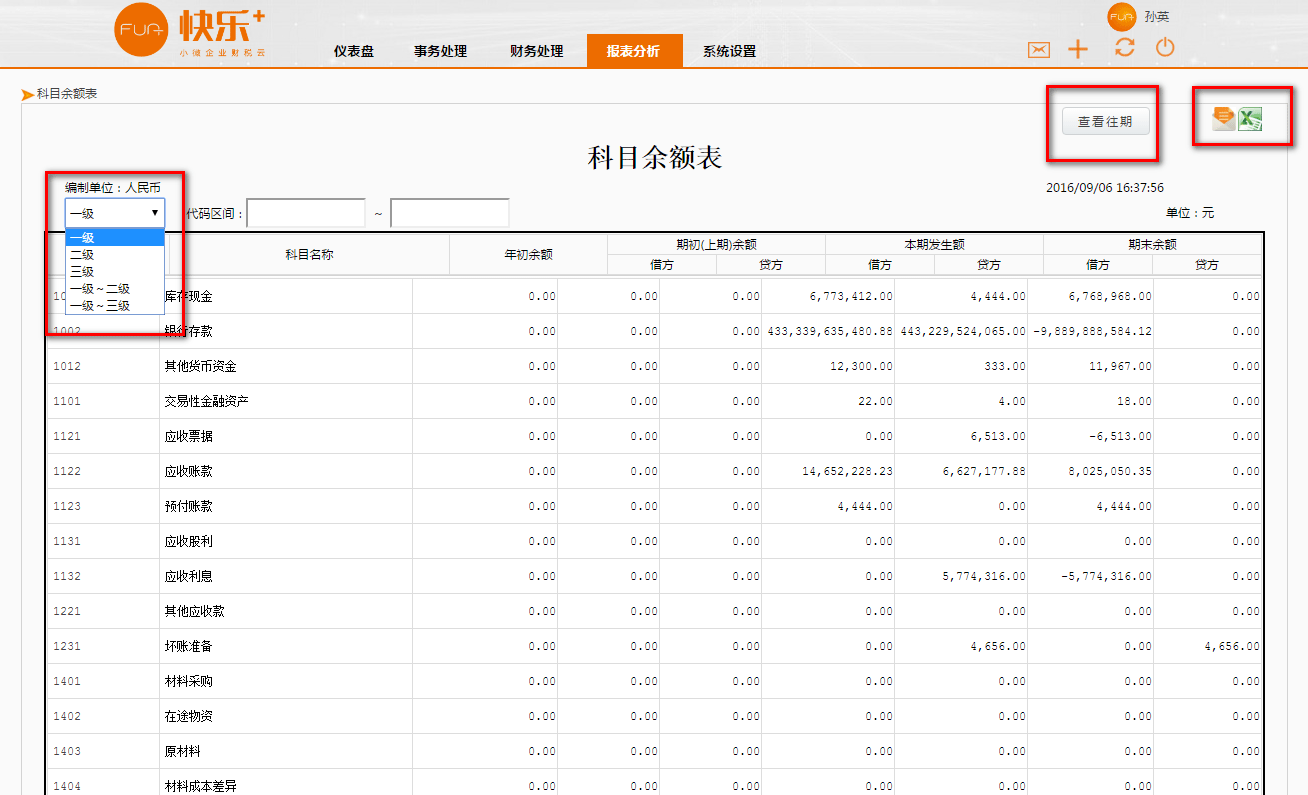 图1.4
图1.4
Step4 收款:点击“业务处理”下的收款,进入收款界面,收款方式有五种:正常收款、预收初始冲销、预收款、欠款、应收初始冲销(注:预收款为收到对方公司预付的货款等,欠款为对方公司归还的前欠款),将相关信息填写完整点击保存即可完成银行收款,并自动生成会计凭证(注:需要根据对应的收款业务选择对方科目);如图1.5
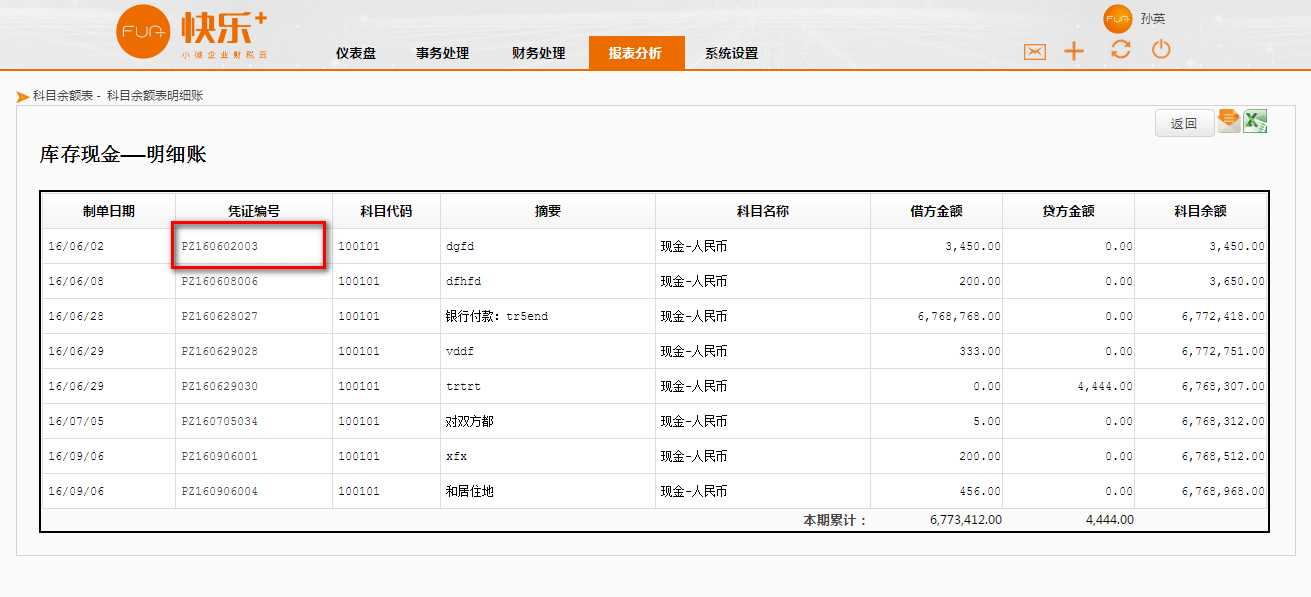 图1.5
图1.5
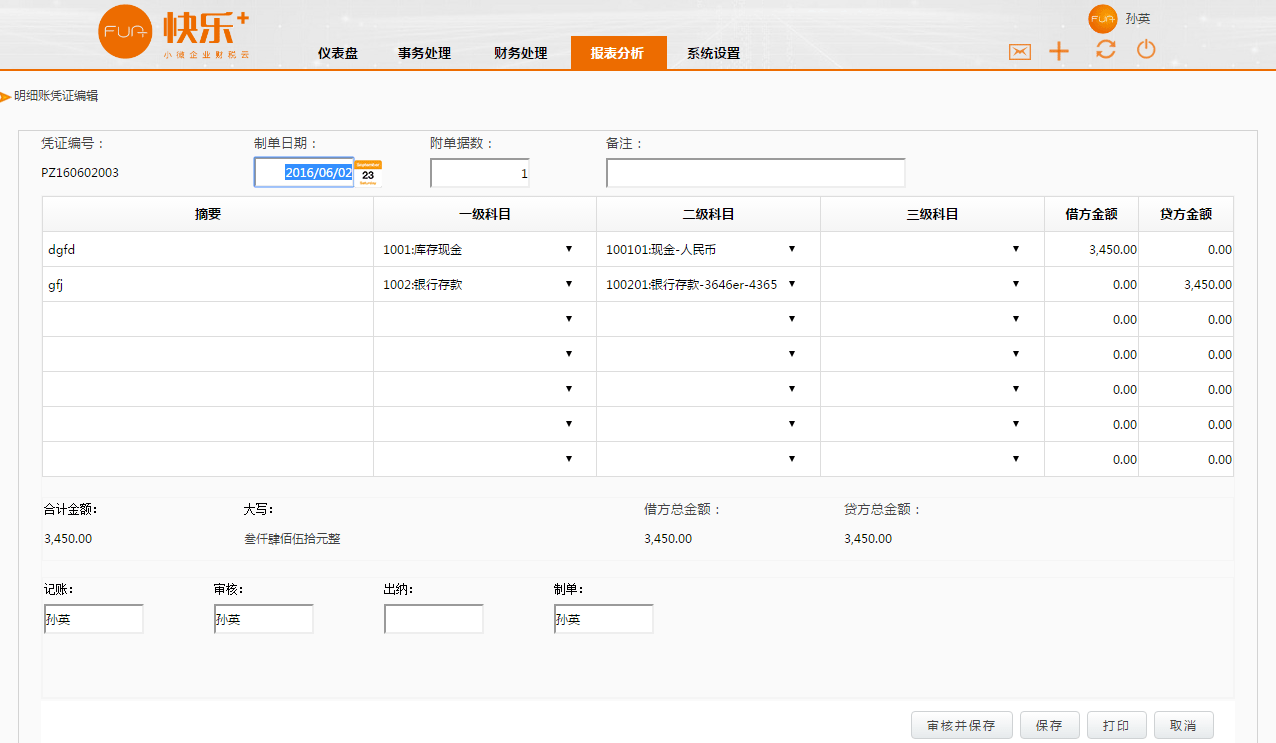 图1.6
图1.6
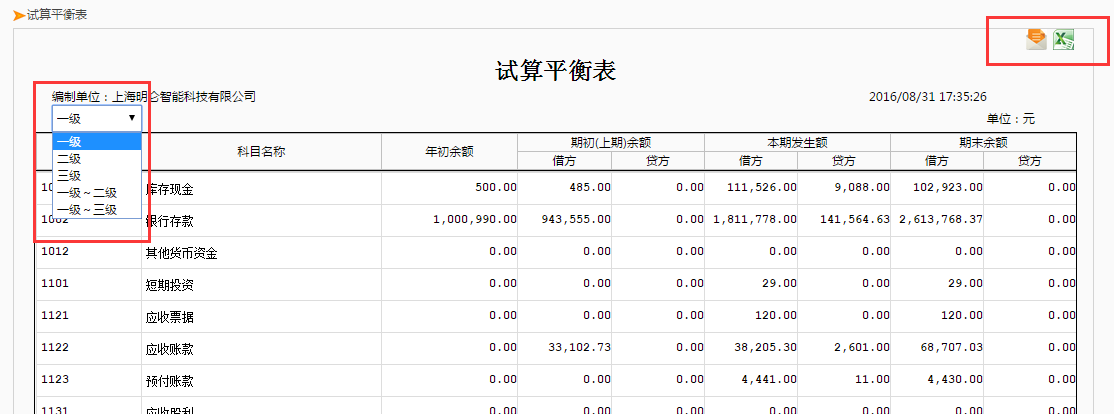 图1.7
图1.7
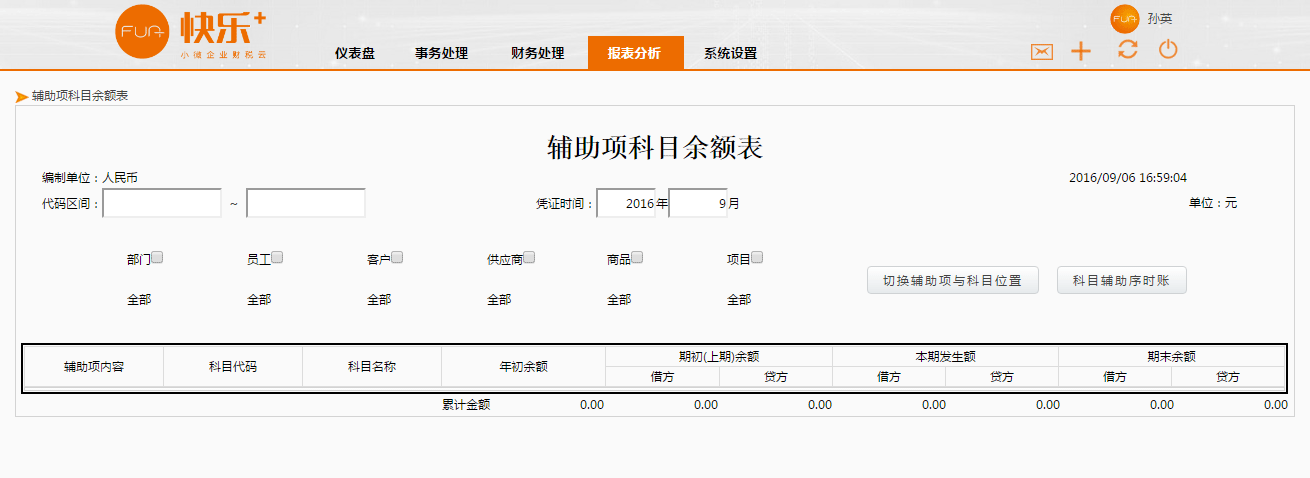 图1.8
图1.8
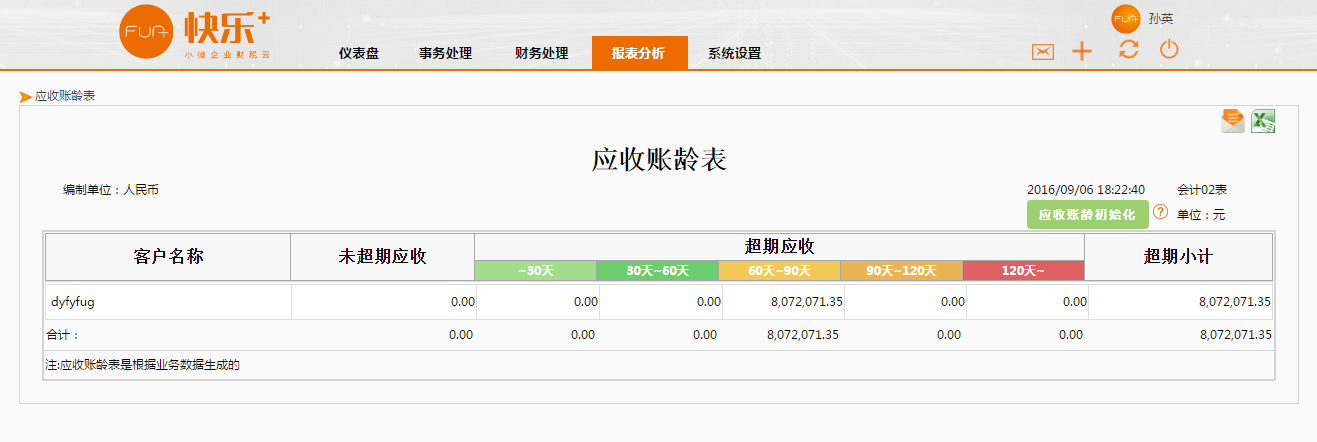 图1.9
图1.9
Step6 付款:点击“业务处理”下的付款,进入付款界面,同收款一样,付款也有“正常付款”“预付款”“欠款”及“应付初始冲销”“预收初始冲销”五种方式,若为冲销初始余额,则使用“应付初始冲销”功能;
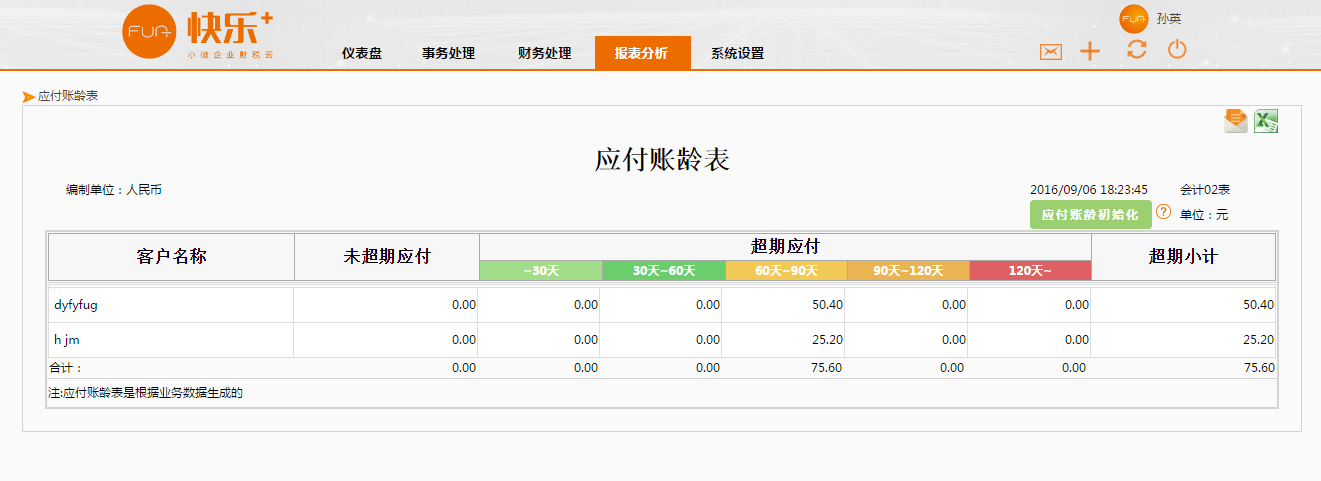 图1.10
图1.10
Step7 转账:点击“业务处理”下的转账,进入银行账户之间划款界面,收款账户为企业内部的现金账户或者银行账户;
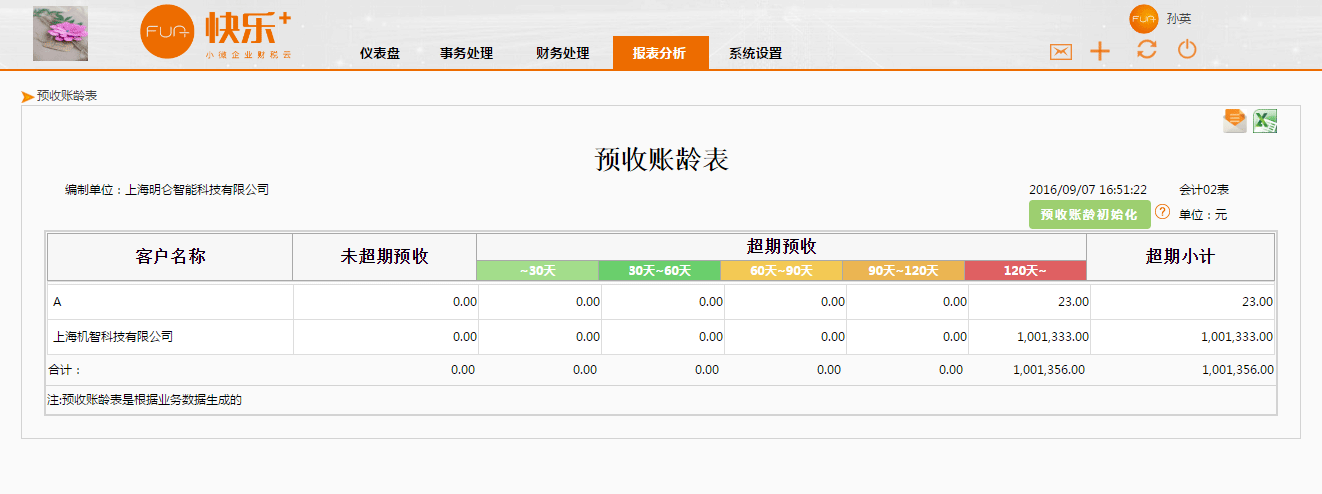 图1.11
图1.11
Step8 编辑银行账号:点击“业务处理”下的编辑银行账号,可对该银行账户的信息进行修改;
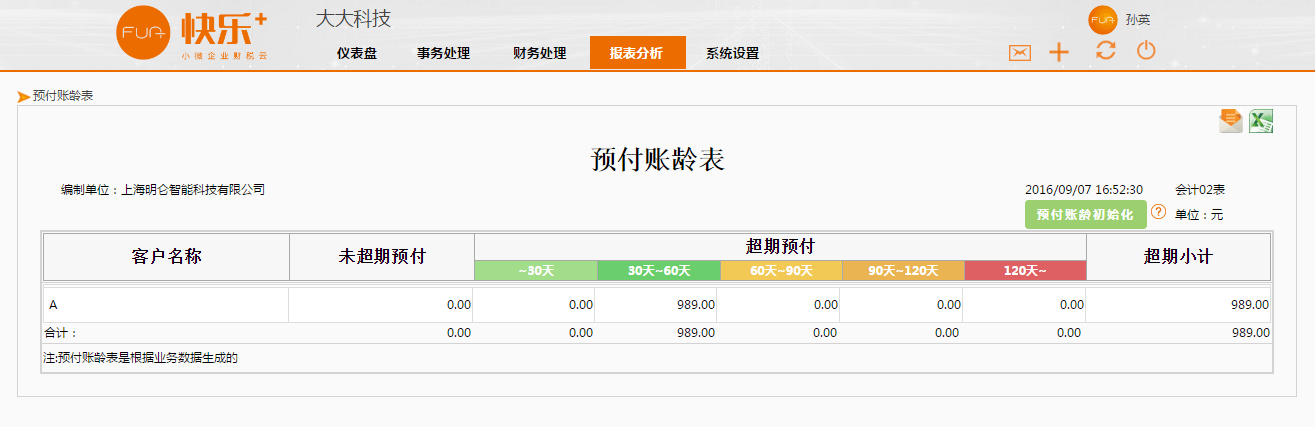 图1.12
图1.12
企业的经济往来,主要是通过合同形式进行的,在进行一项业务如销售或者采购,可先建立销售合同或者采购合同,在新建开票收款和采购付款时即可直接选择对应合同,相关的客户或者供应商及商品信息即自动填列(用户在关联合同时,也可以在下拉选项空格改为“不关联合同”,并且新建开票申请/采购付款时默认“不关联合同”)。系统事务处理下合同管理主要包括销售合同及采购合同管理,销售合同针对商品销售,采购合同包括商品和固定资产的采购两个方面。
Step1 点击事务处理下的合同管理,进入合同管理主界面,有“新增销售合同”“新增采购合同”两个按钮,可分别点击增加相应合同,状态栏有“草稿”“待审批”“已审批”“已完成”四个状态,点击各状态,可分别查看处于该状态下的合同;
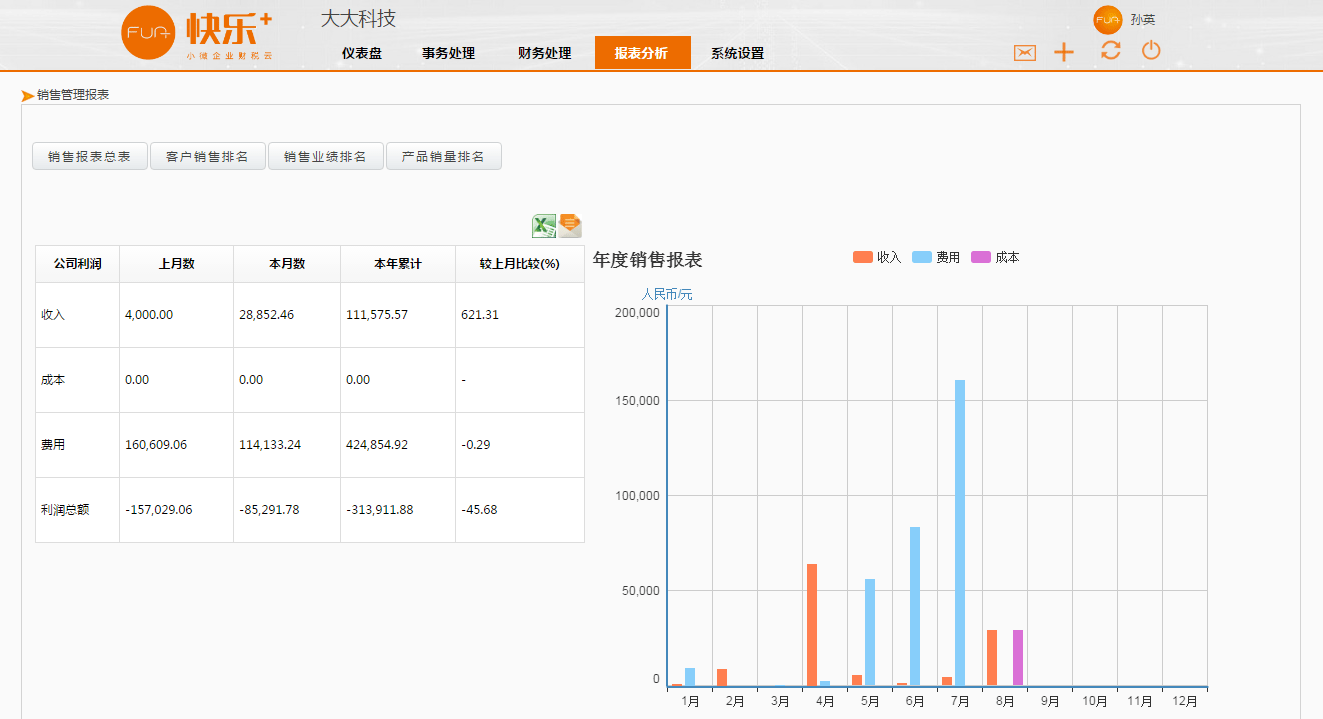 图1.13
图1.13
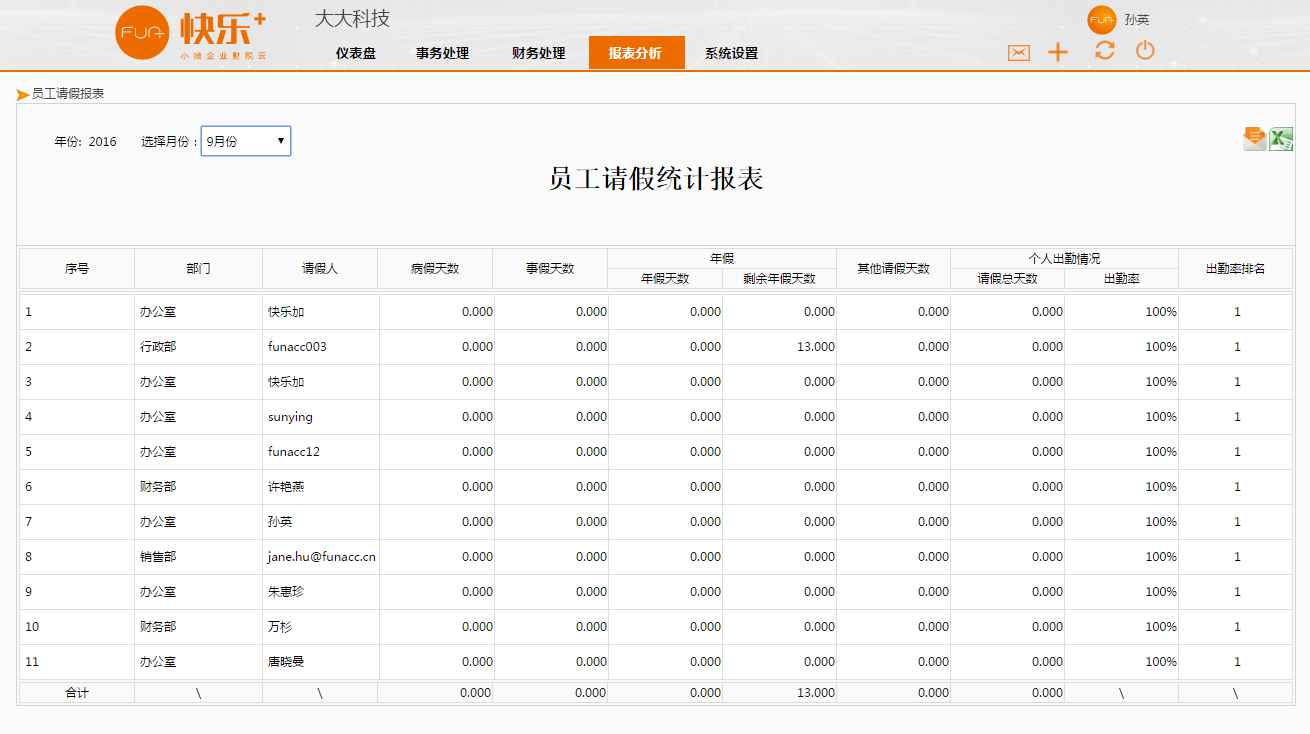 图1.14
图1.14
Step2 点击“新增销售合同”,进入新建合同界面,如下图,合同大致分为三个部分,第一部分为合同基本信息填写,第二部分为商品信息,第三部分为计划收款。(用户计划收付款空白格可自行增加,增加一次添加6行空白);
合同基本信息部分:合同编号,系统会自动生成也可自行更改,印花税额为根据合同类型自动计算,选择相应合同类型,填写好商品信息及金额,系统将自动计算出该合同需要缴纳的印花税金额,其他基本信息依次填列好即可。
商品信息:选择商品或应税劳务名称,将单价、税额等填写完整,其中,在填写单价时可选择含税或不含税,点击含税后在“单价(含税)”列输入含税单价后即可,无需用户自己去将含税单价转换成不含税单价,“保存并提交”该笔合同直接生成,进入待审批状态,点击“保存”该笔合同存为草稿,后续还可对该笔合同进行修改。
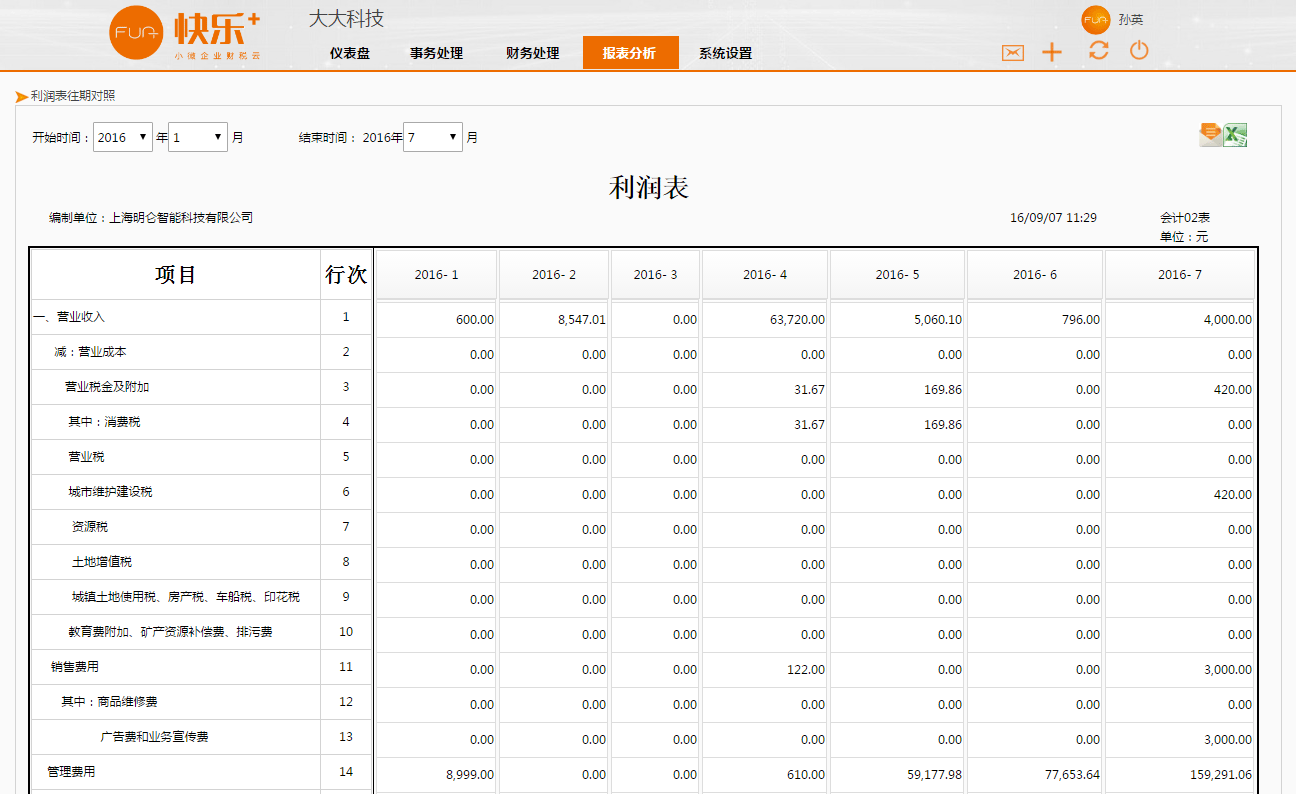 图1.15
图1.15
Step3 点击“新增采购合同”进入采购合同填写界面,合同编号系统可自动生成也可自行修改,印花税额为系统按照商品金额及合同类型自动计算,将所有信息填写完整,点击“保存提交”将该笔合同提交审批,点击“保存”将合同保存为草稿;
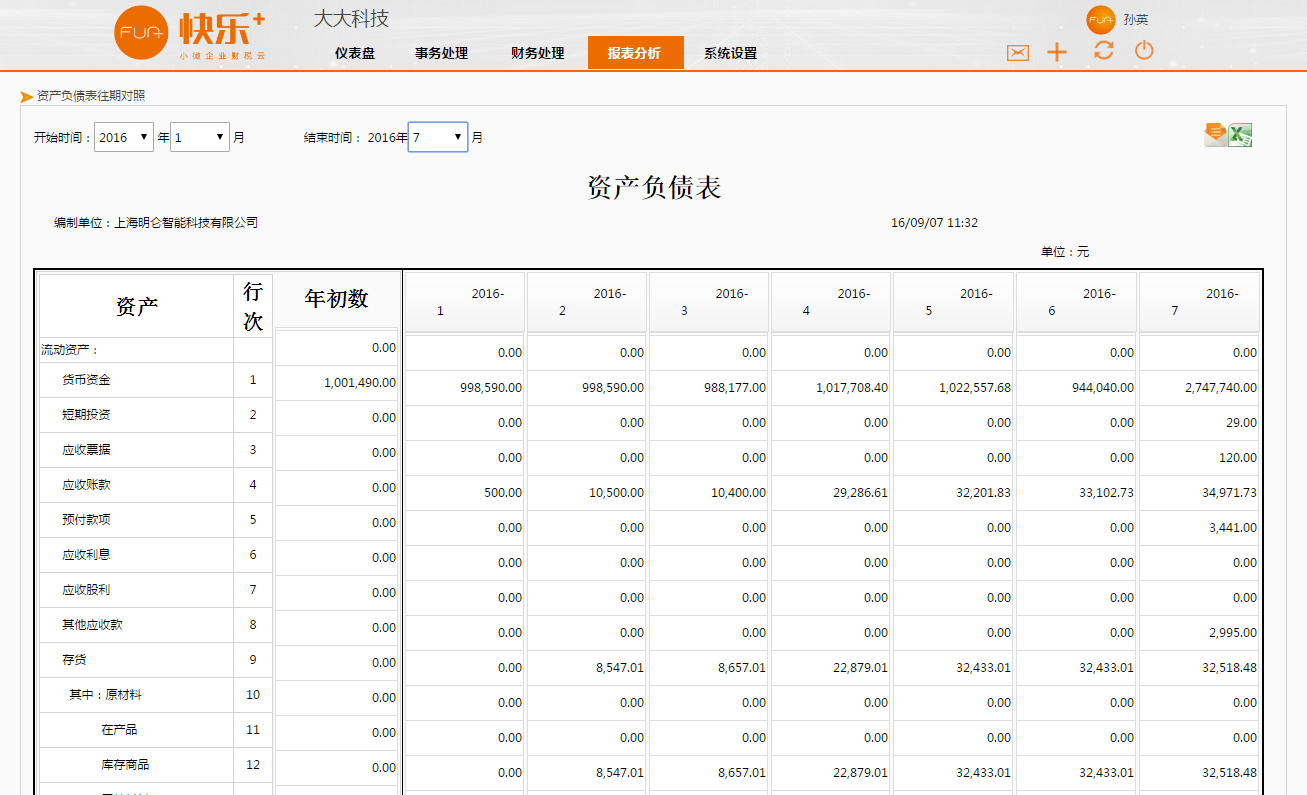 图1.16
图1.16
Step4 状态栏有“草稿”“待审批”“已审批”“已完成”四个状态,点击各状态可查看处于该状态的合同处于草稿状态下的合同,可进行修改、提交和删除;待审批状态下有批准和拒绝两个操作指令,批准合同后,该合同进入已审批状态,拒绝则该合同进入草稿状态;已审批状态下,有完成合同(只有已经开票并且已经收取全部款项的合同才可点击完成合同)及关闭合同两个操作指令,点击完成合同,则该笔合同进入完成状态,选择某一合同,点击关闭合同,则该合同进入已关闭状态,在开票申请处则不能选择该合同;
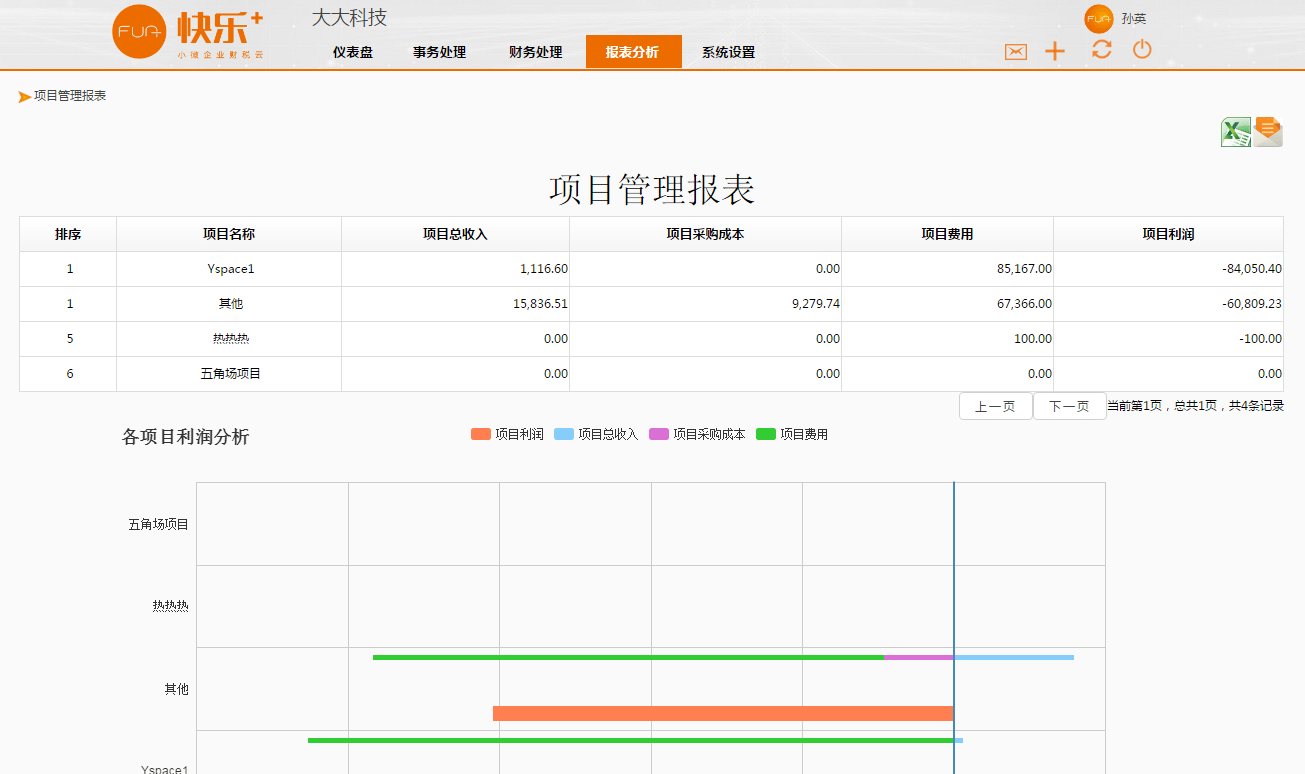 图1.17
图1.17
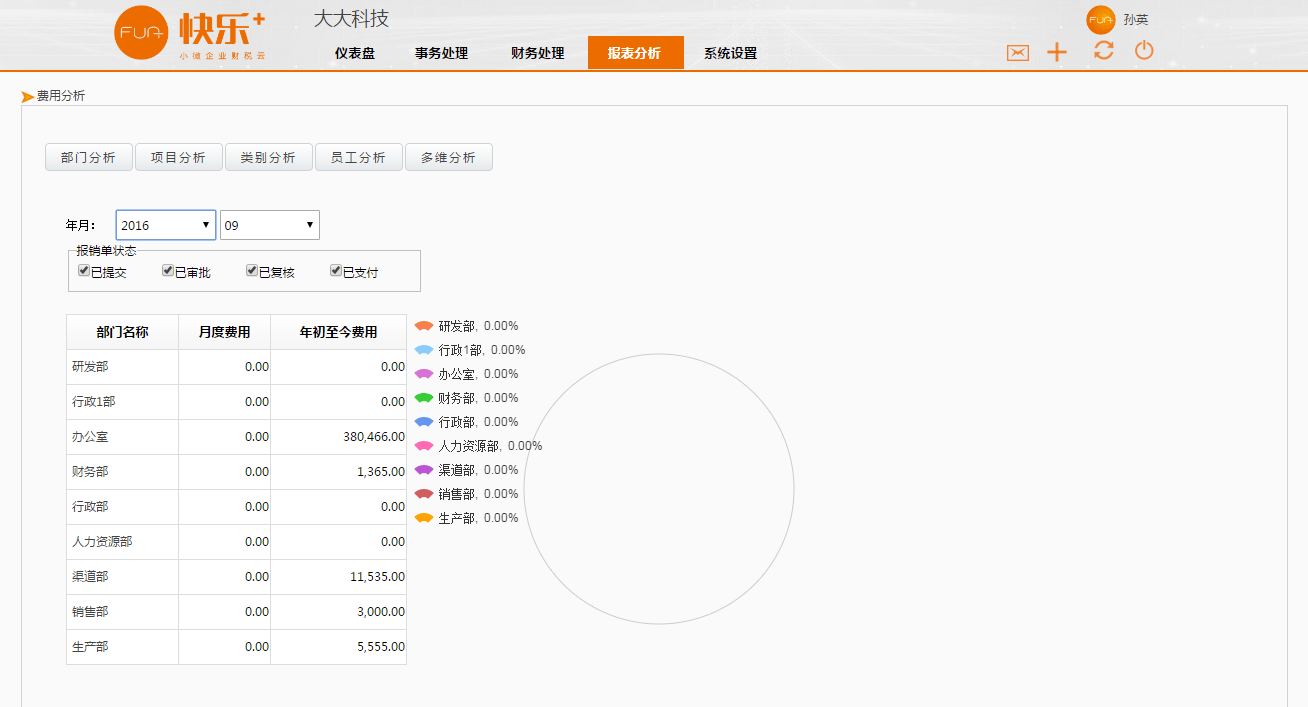
图1.18
 图1.19
图1.19
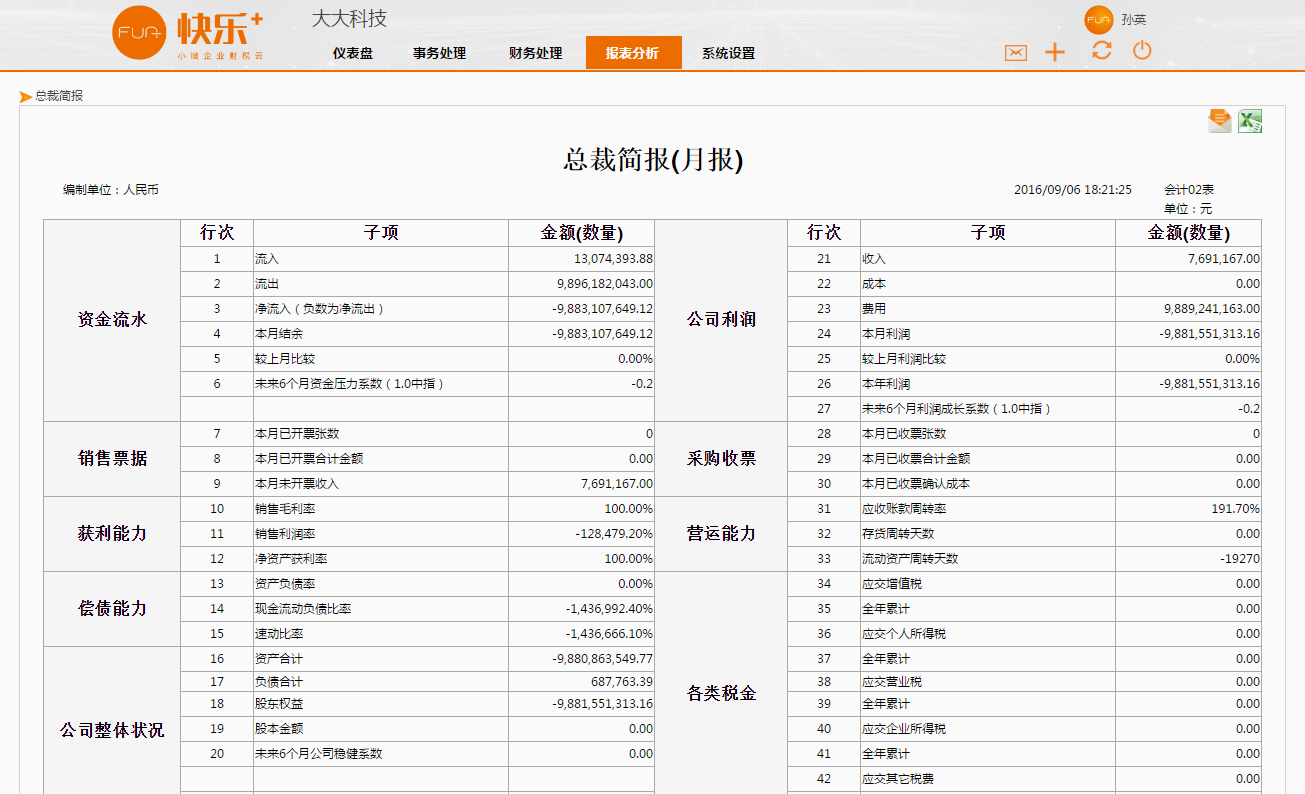 图1.20
图1.20
开票收款为销售商品或提供劳务后,业务人员将业务数据录入,系统将自动生成对应业务凭证。开票处生成的凭证,以开票日期处填写的日期作为凭证的制单日期,解决会计隔月帐问题,及时次月也能用业务驱动生成上月凭证。
Step1 点击事务处理下的“开票收款”出现开票收款界面,开票申请有“草稿”“审批中”“收款中”及“逾期”四个状态,分别点击各状态可查看处于该状态下的所有开票申请;
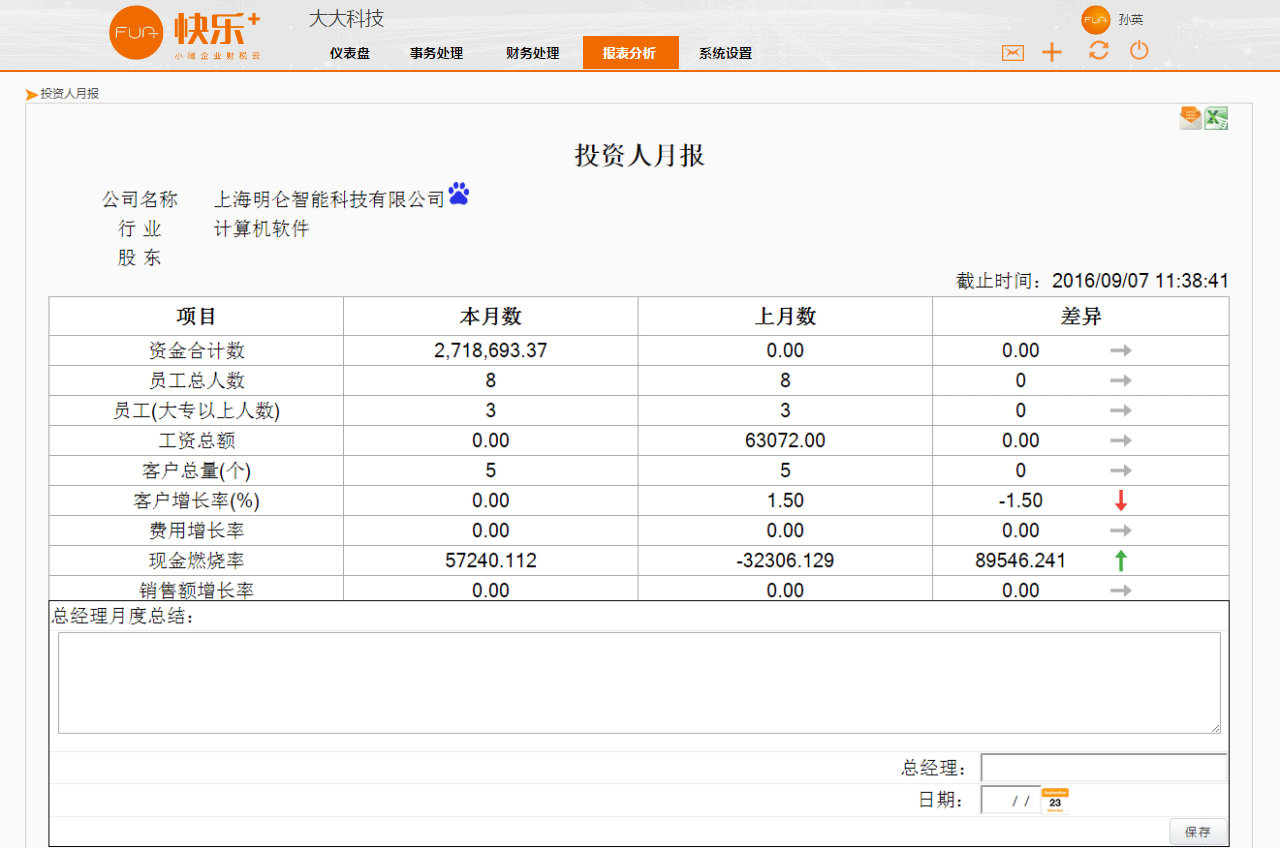 图1.21
图1.21
Step2 点击“草稿”,可查看处于草稿状态的所有开票申请,可选择相应开票申请,进行提交、修改或删除,点击其他状态,可分别查看该状态下的开票申请并进行相应操作,“全部”可查看所有开票申请;
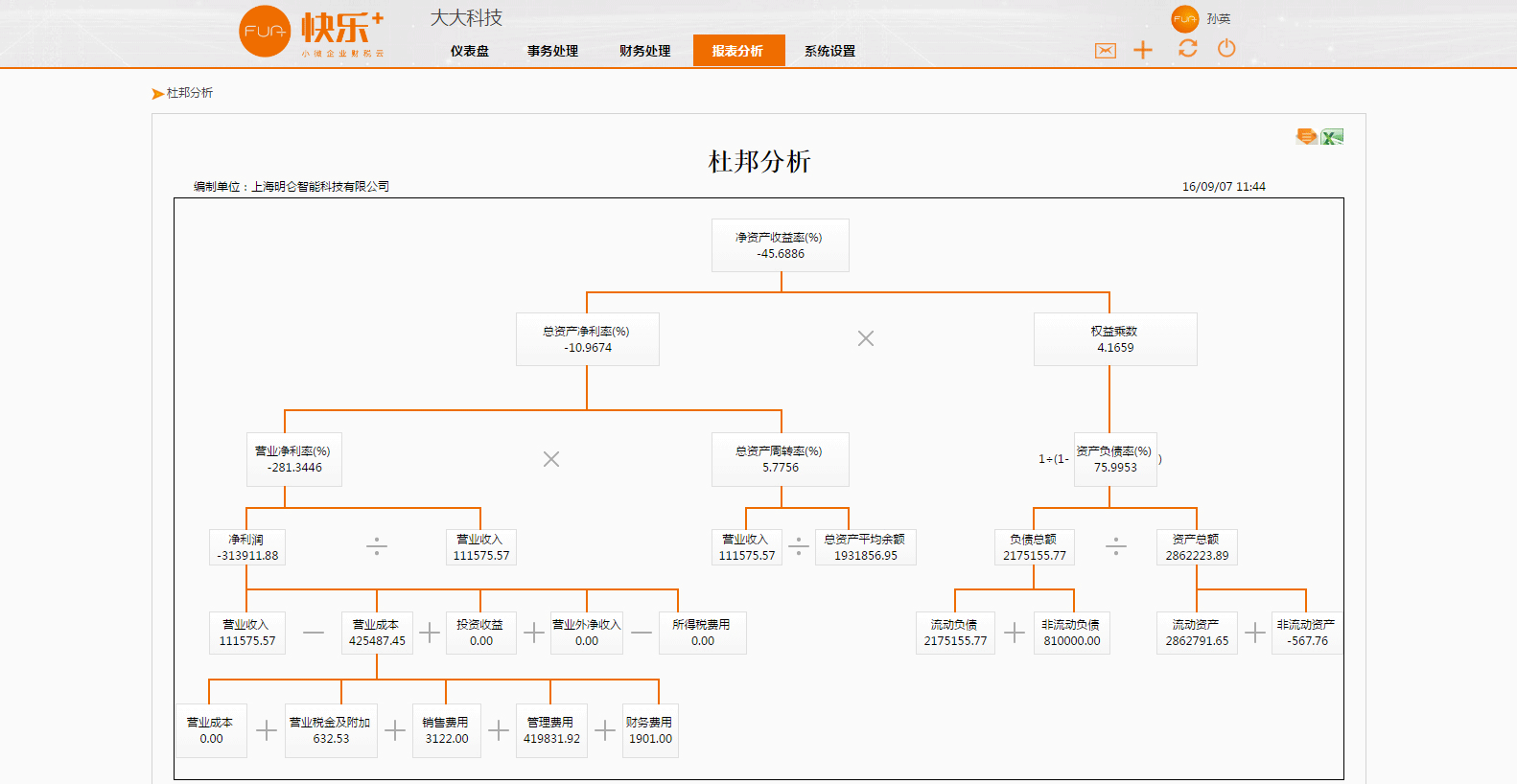 图1.22
图1.22
Step3 点击“新增开票申请”进入开票申请填写界面,依次填列各项信息,若用户选择关联合同,相关合同信息会自动导入,若选择不关联合同,客户名称及货物或应税劳务可通过下拉框选择,新增的客户或者商品则可通过点击“+”新增,点击“选择文件”可上传与该笔开票申请有关的合同附件,点击“保存”将该笔开票申请存为草稿,可在“草稿”中查看该笔申请,若点击“保存并提交”,则该笔开票申请正式生成,可在“审批中”进行查看,审批人可对该笔申请进行审批(注:开票申请存为草稿,则还可以对该笔申请进行修改,若直接保存提交,则该笔申请进入审批状态,不能再对其进行修改);
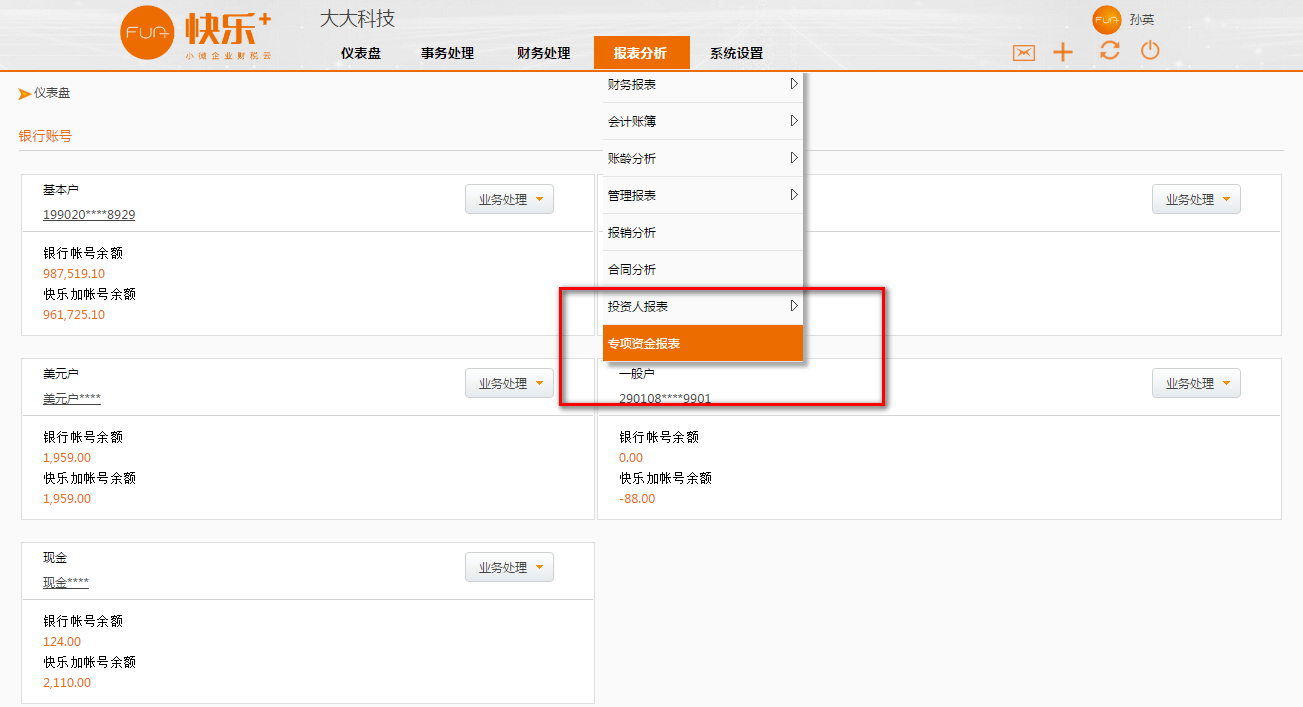
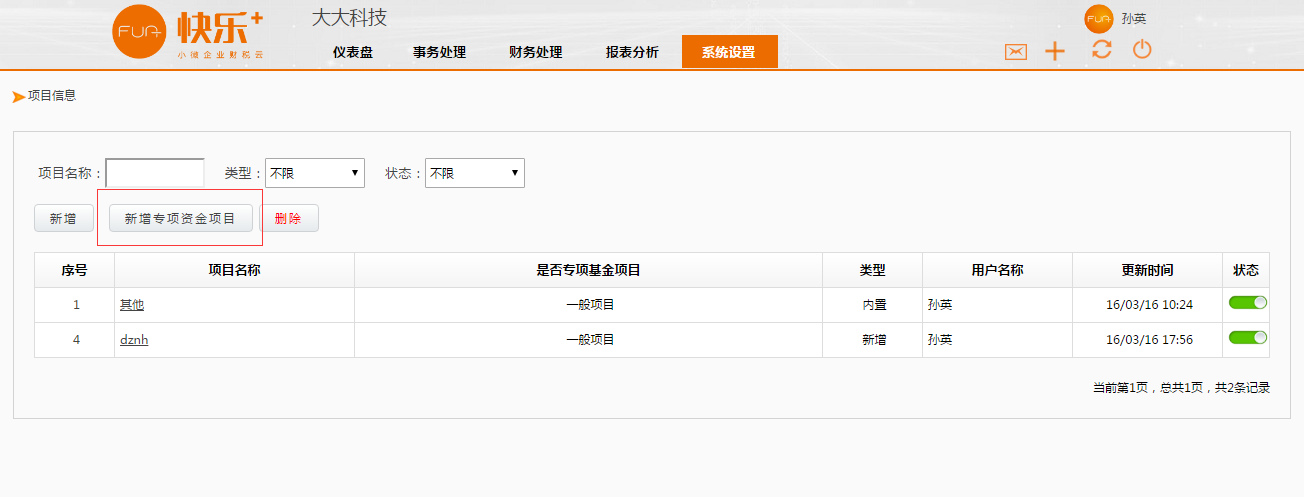 图1.23
图1.23
付款申请也有四个状态,可分别点击各状态,查看处于该状态下的所有付款申请;
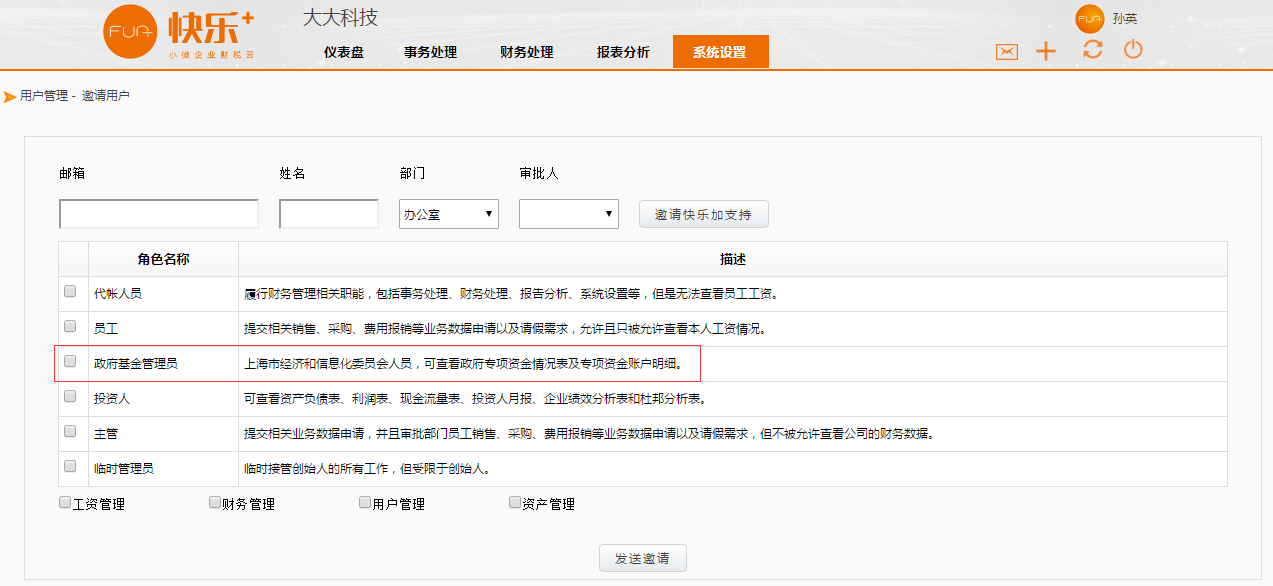 图1.24
图1.24
Step1 点击“新增付款申请”可直接新增付款申请,点击“保存”可将付款申请存为草稿,点击“保存并提交”付款申请进入待审批状态;
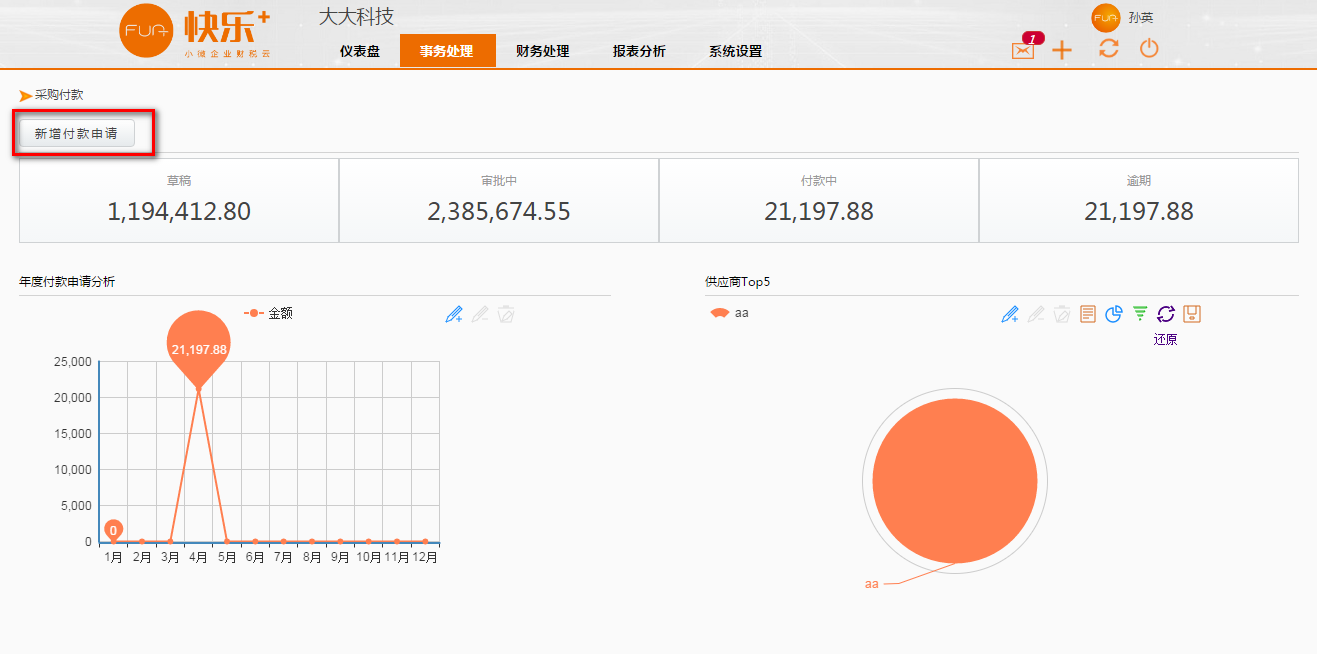
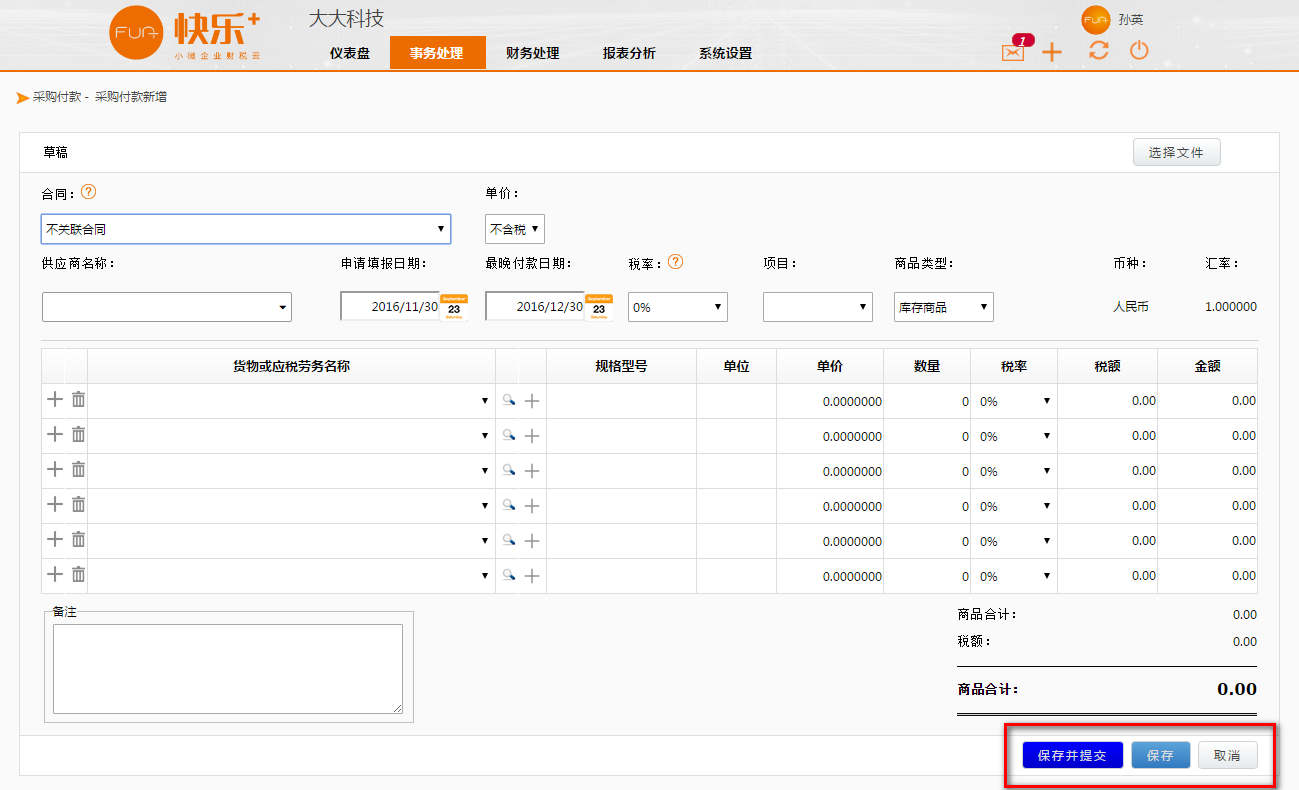 图1.25
图1.25
Step2 点击事务处理下的采购付款,回到采购付款主界面,点击“草稿”可查看所有付款申请草稿,可提交、修改或删除草稿;
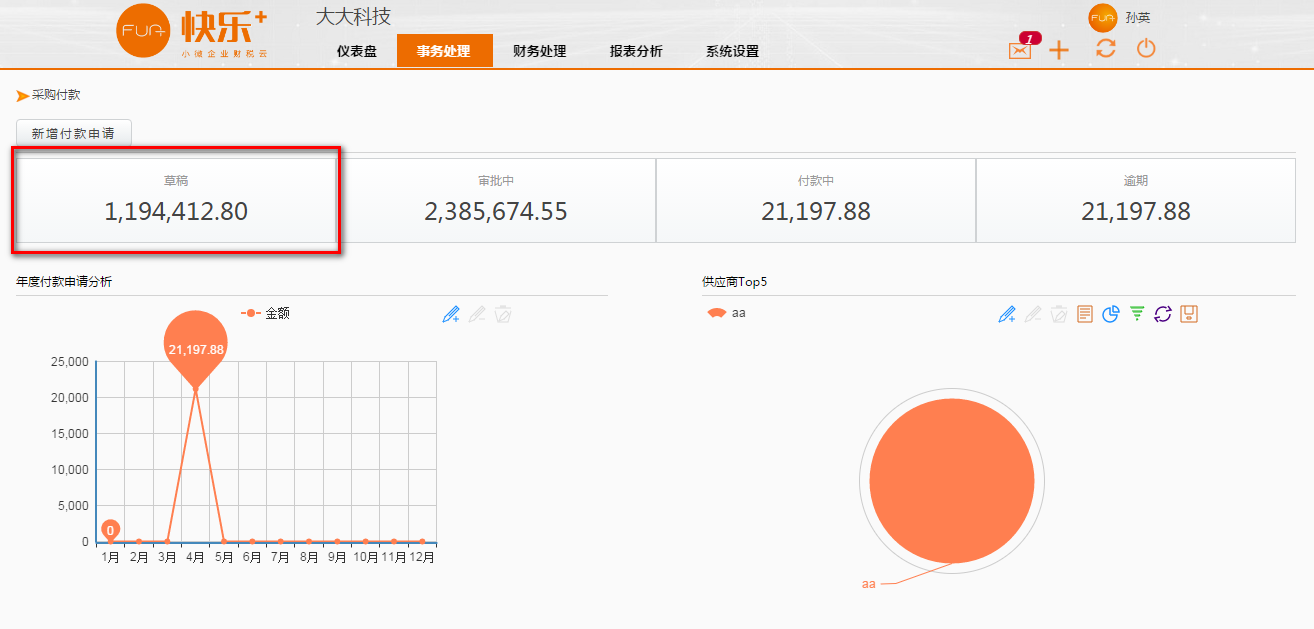 图1.26
图1.26
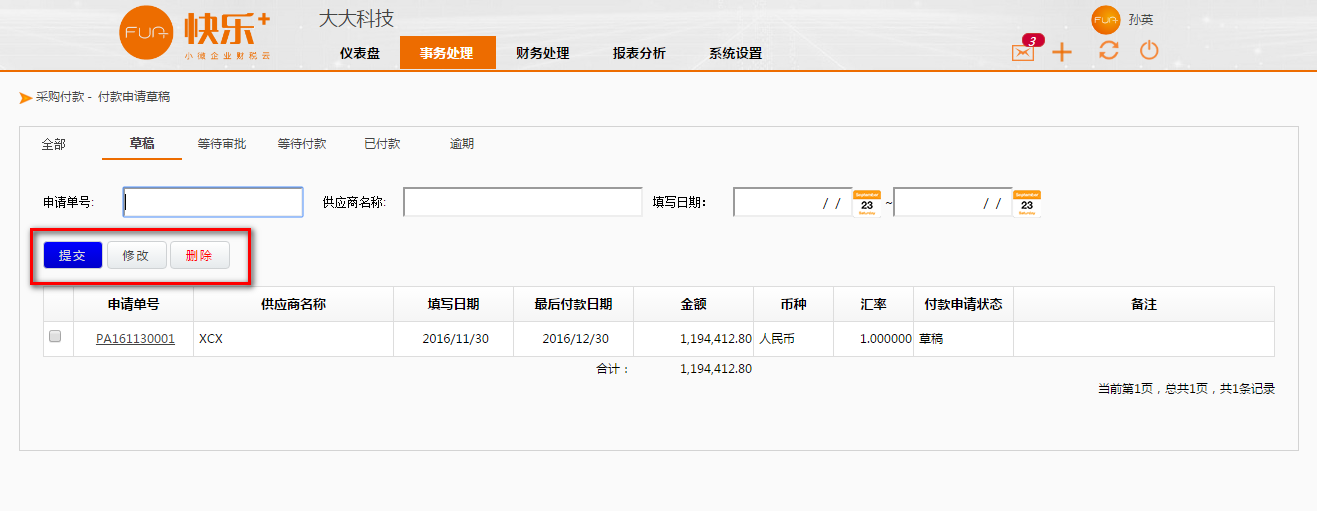 图1.27
图1.27
Step3 点击“全部”可查看所有付款申请,点击“等待审批”“等待付款”“已付款”“逾期”可分别查看各状态下的付款申请;
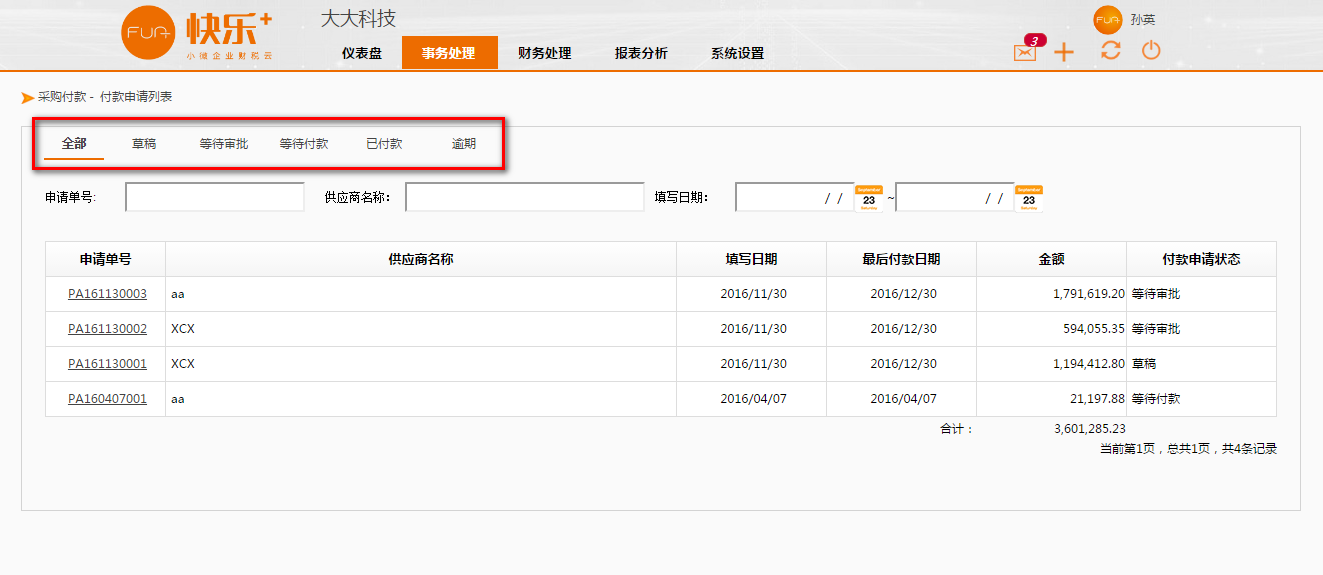 图1.28
图1.28
填写费用报销时,可通过“新增凭单”再将凭单生成报销单的方式填写也可点击“新增报销单”将一笔或者多笔费用填写完整直接生成报销单。
Step1 点击事务处理下的费用报销进入费用报销界面,有“新增凭单”“生成报销单”“新增报销单”三个按钮,可分别进行相应操作,状态栏有“凭单”“报销单(未提交)”“报销单(未支付)”“报销单(已支付)”“审批列表”五个状态,可分别查看各状态下的报销单,另外还可通过点击“待复核”和“待支付”查看等待复核或等待支付的报销单;其中可对报销单二维码进行扫描复核;
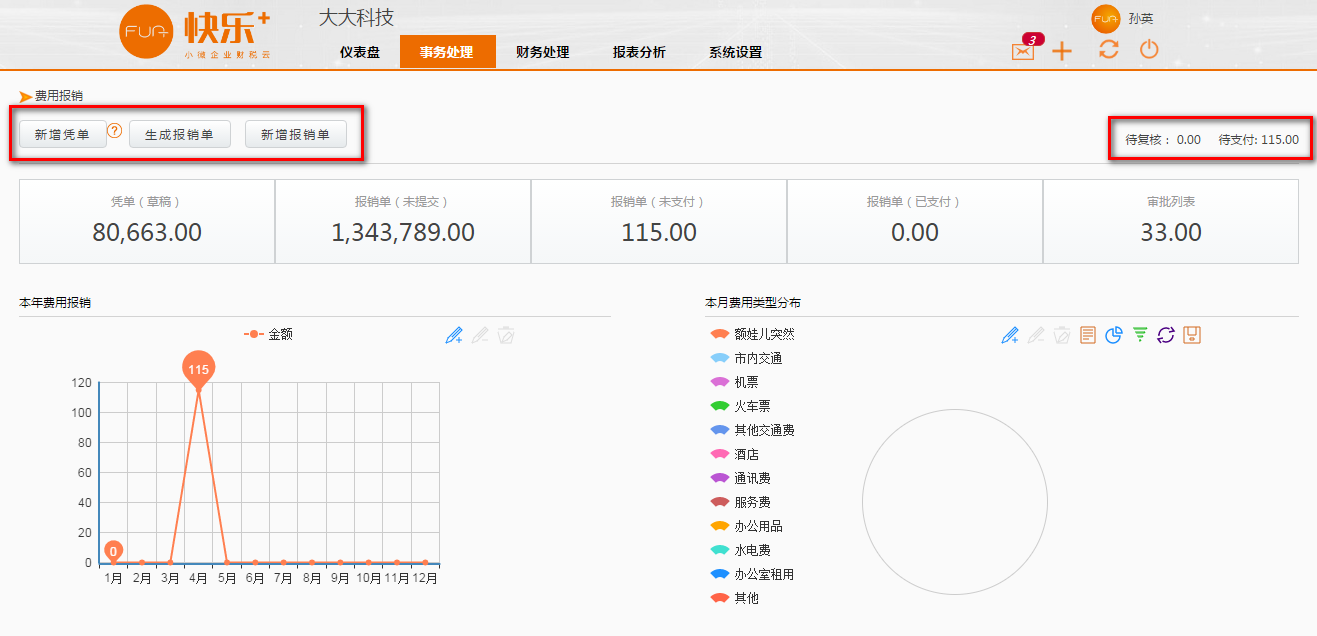 图1.29
图1.29
Step2 点击“新增凭单”,进入凭单录入界面,输入相关信息,点击保存后,该笔凭单将在凭单列表显示,状态为“草稿”,可选择此笔凭单进行修改、删除或生成报销单(凭单的备注信息将在生成的会计凭证的摘要栏显示,备注及单据影像为非必填项,但有助于审批人对报销单进行审批,如果想要修改错误的单据影像,用户可继续点击上传图片,系统会显示最新上传的影像,以前上传影像被覆盖);报销时若发票是增值税专用发票,可填写进项税额;
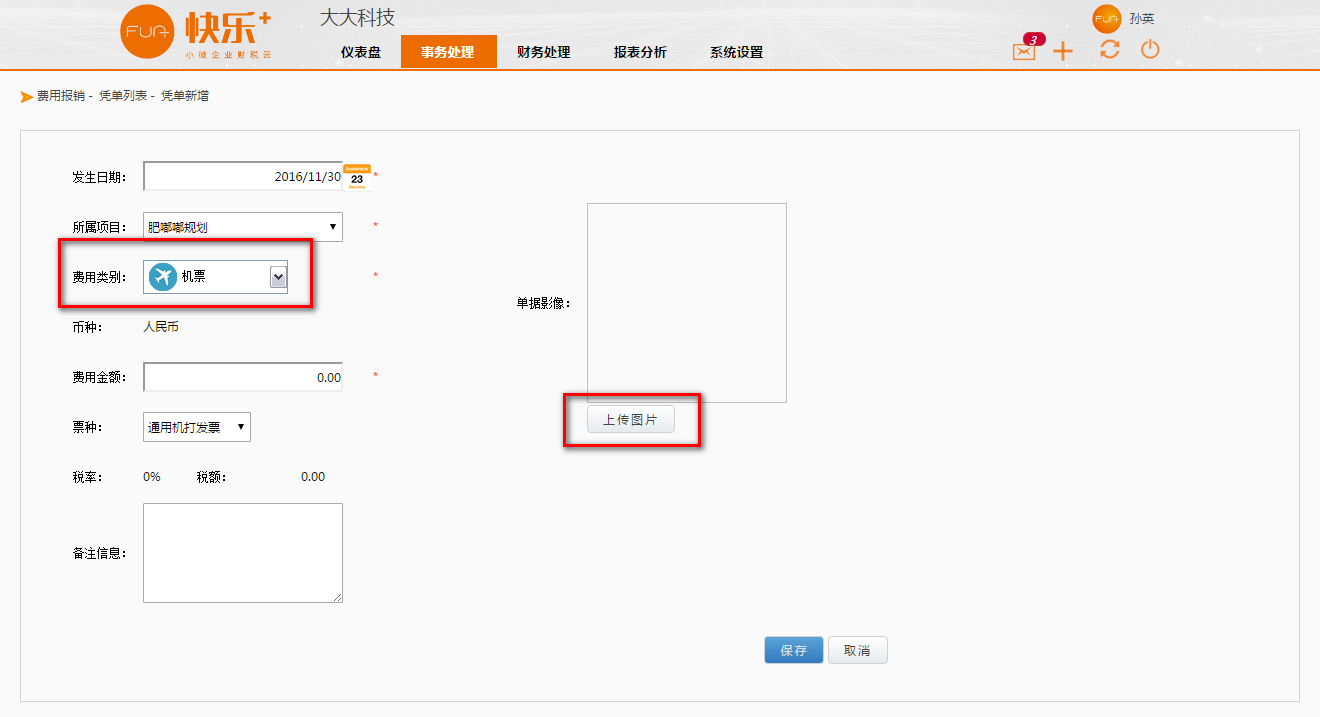 图1.30
图1.30
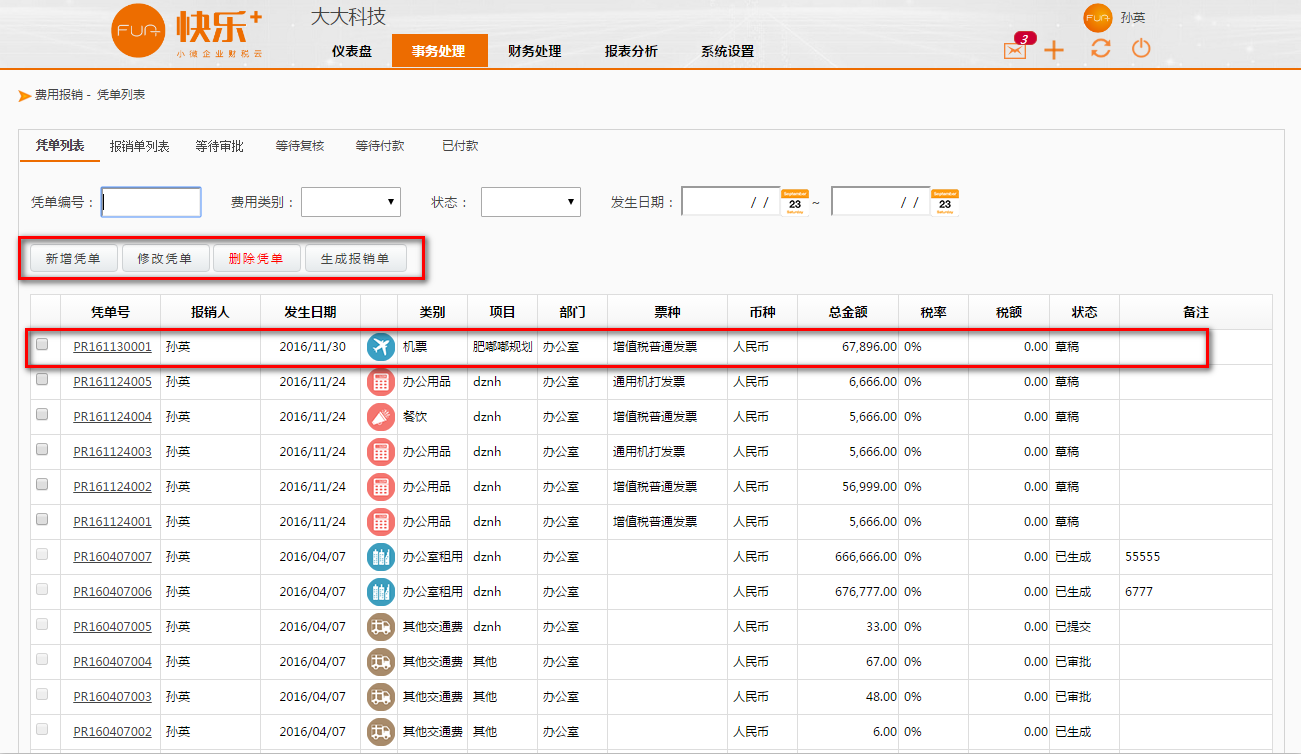 图1.31
图1.31
Step3选择多笔凭单,点击“生成报销单”,即可将多笔凭单合成生成为一笔报销单(注:凭单只能输入一个金额一笔费用,多笔凭单可合成产生一笔报销单);
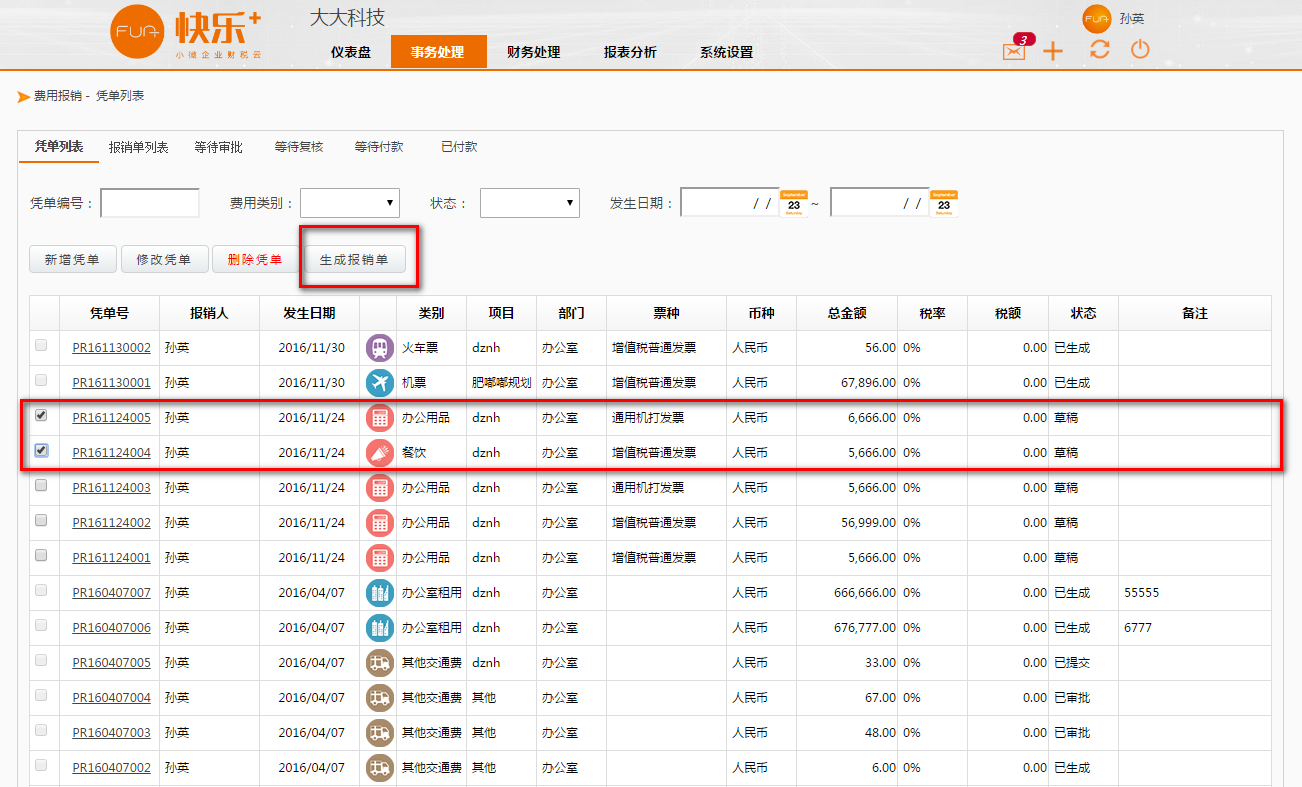 图1.32
图1.32
Step4 生成报销单后,凭单列表中凭单的状态为“已生成”,可在报销单列表中查看已生成的报销单,依次提交、审批、复核、付款即可;
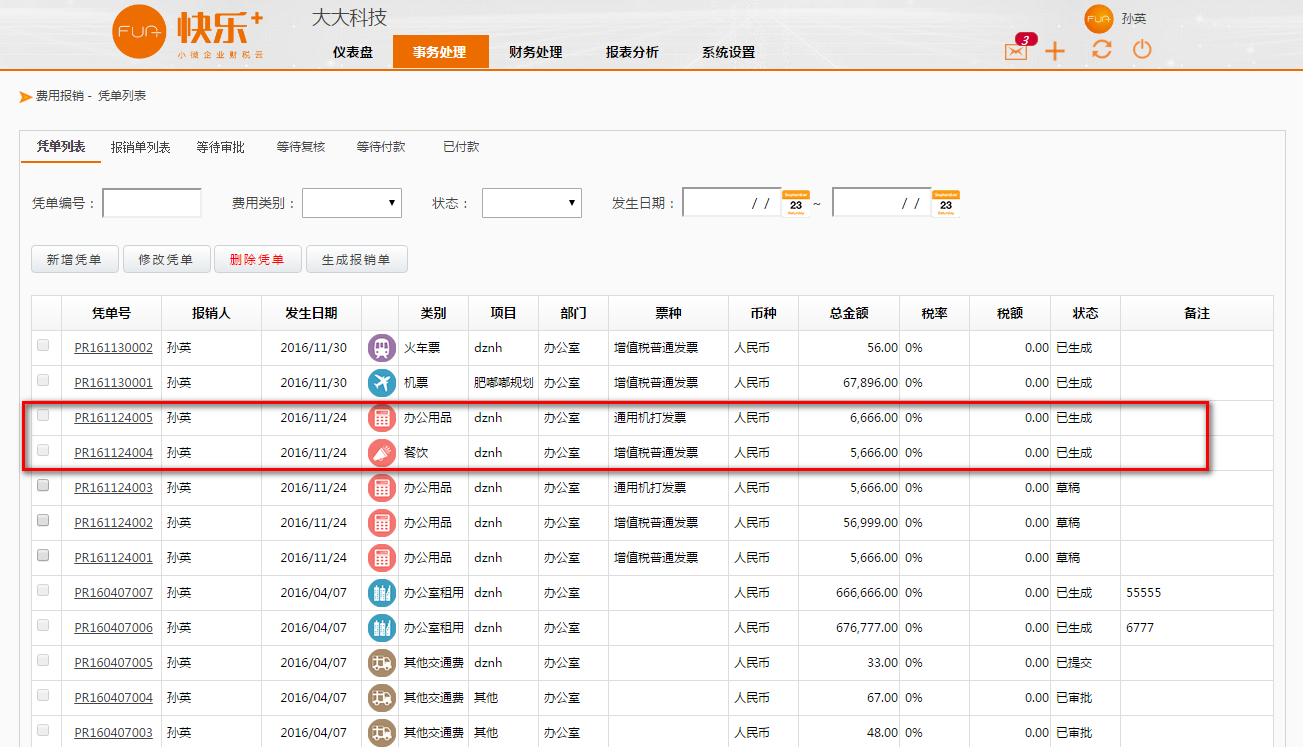 图1.33
图1.33
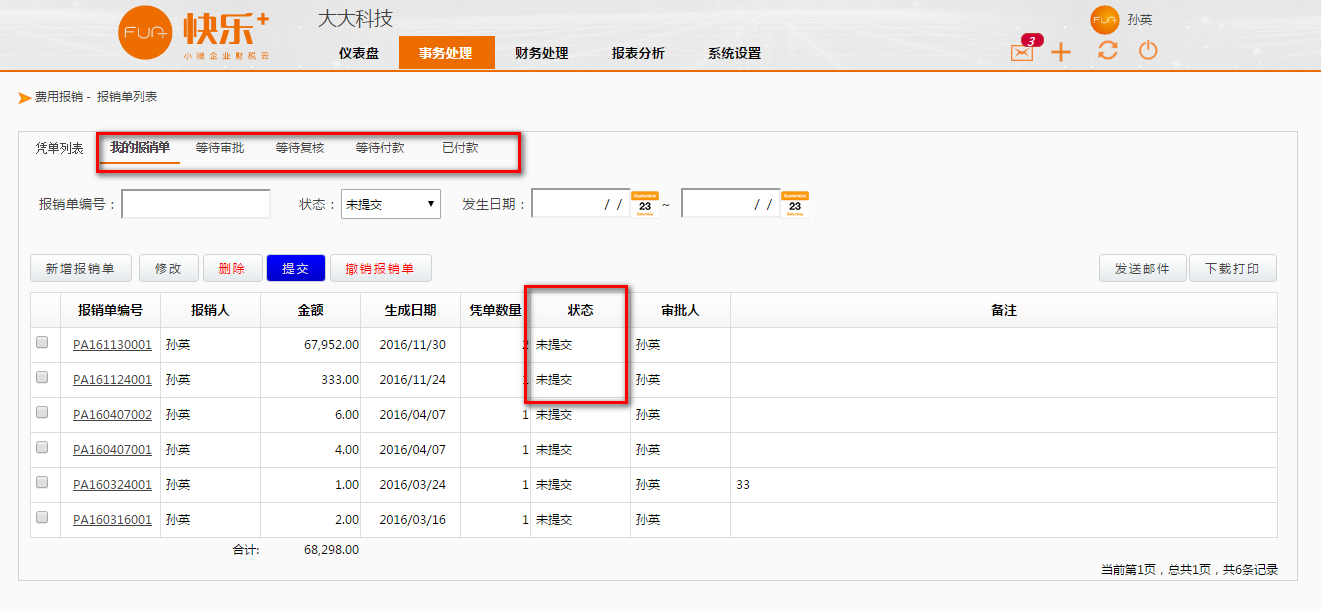 图1.34
图1.34
Step5 点击“新增报销单”将相关信息填写完整,凭单图片可通过“上传附件”上传,若输入信息有误,可通过备注栏后面的“x”将该行删除,点击保存即可生成报销单,可在报销单列表中查看,状态为“未提交”,依次提交、审批、复核、付款即可完成报销的整个流程;
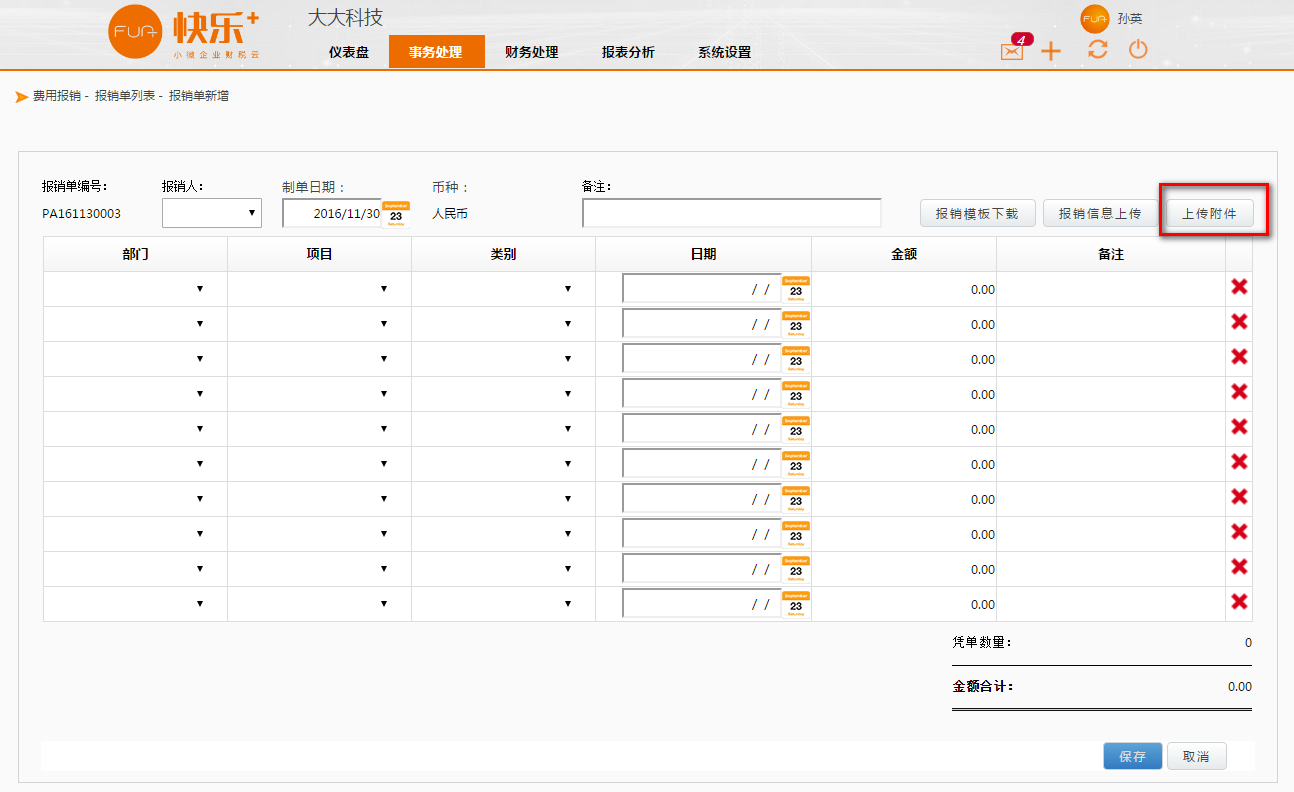 图1.35
图1.35
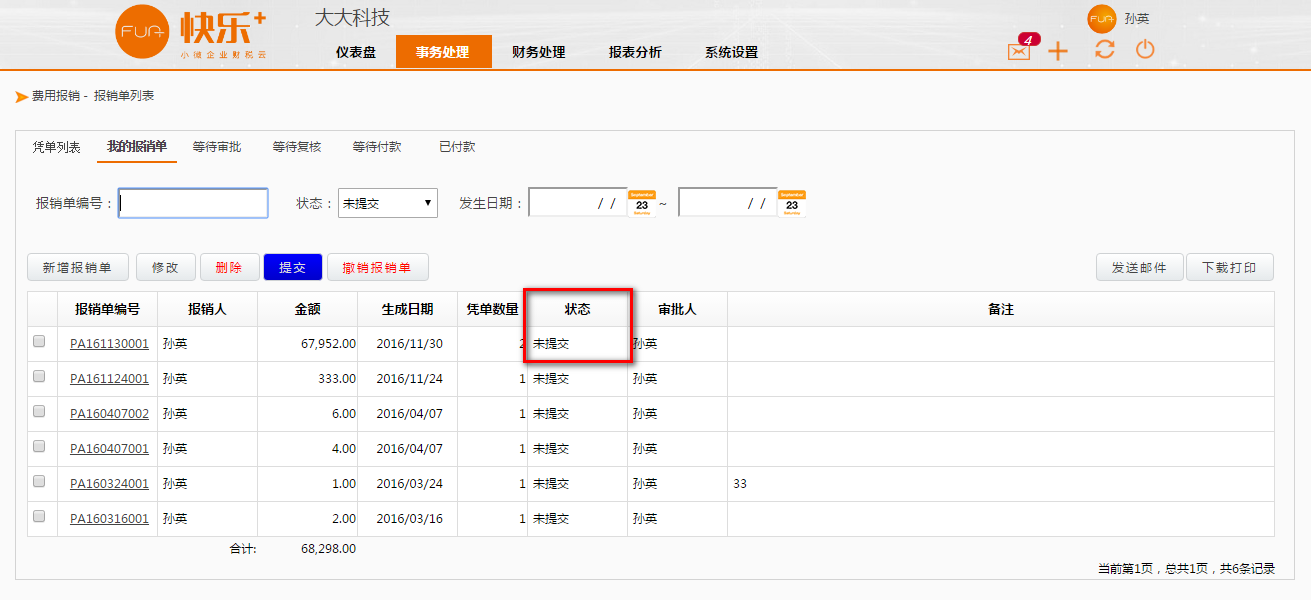 图1.36
图1.36
Step6费用报销可查看历史记录,可查询各操作对应的操作人;
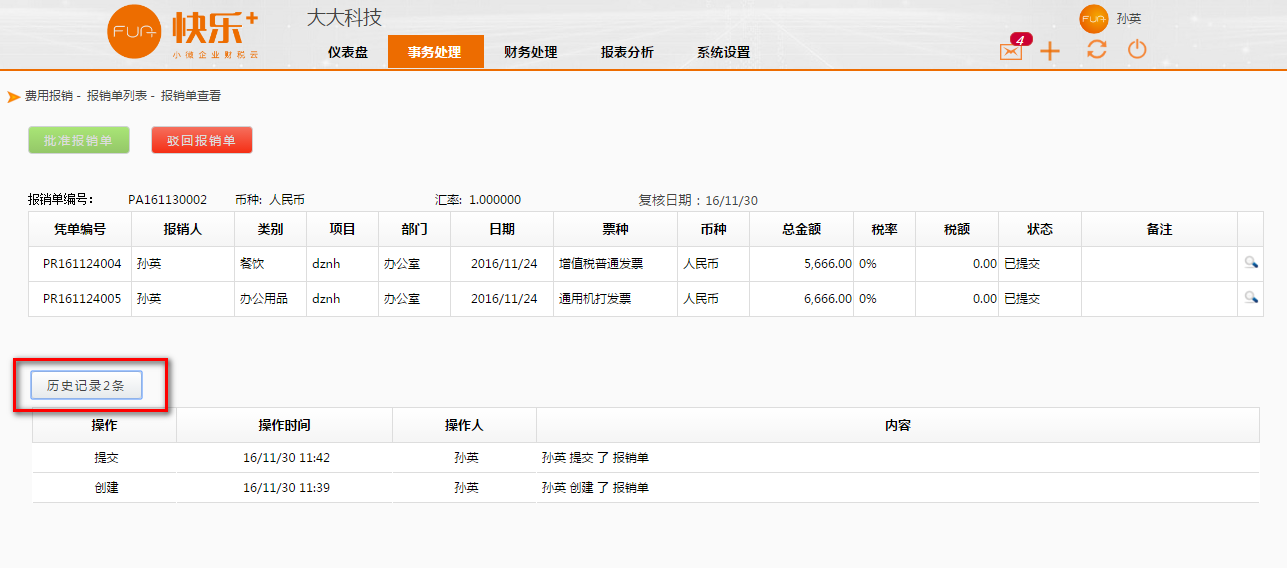 图1.37
图1.37
Step7报销邮件通知;
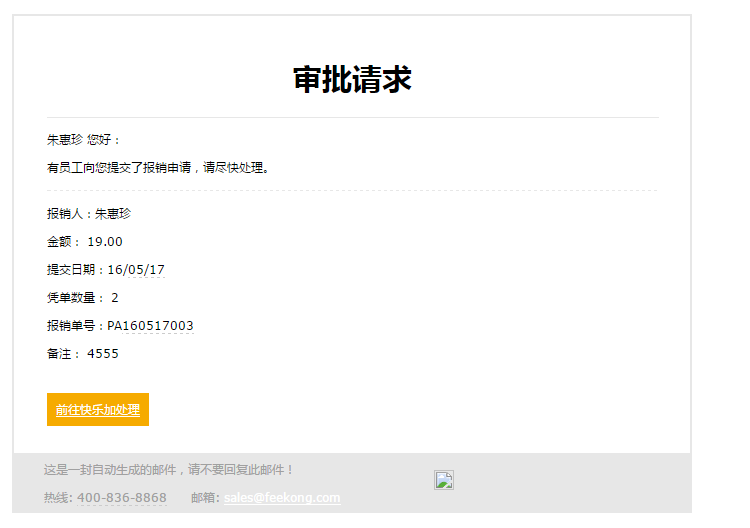
Step1在初次使用固定资产模块时,点击“开启固定资产模块”开启此模块;
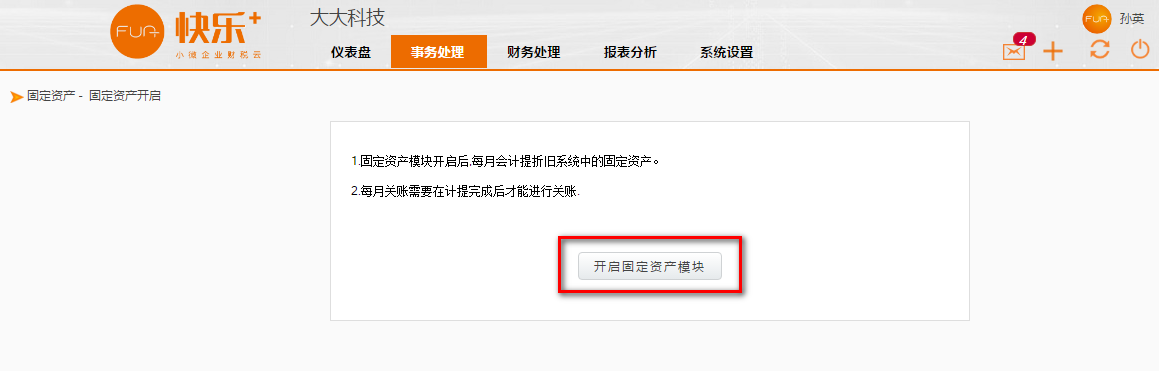 图1.38
图1.38
Step2点击“新增”按钮;
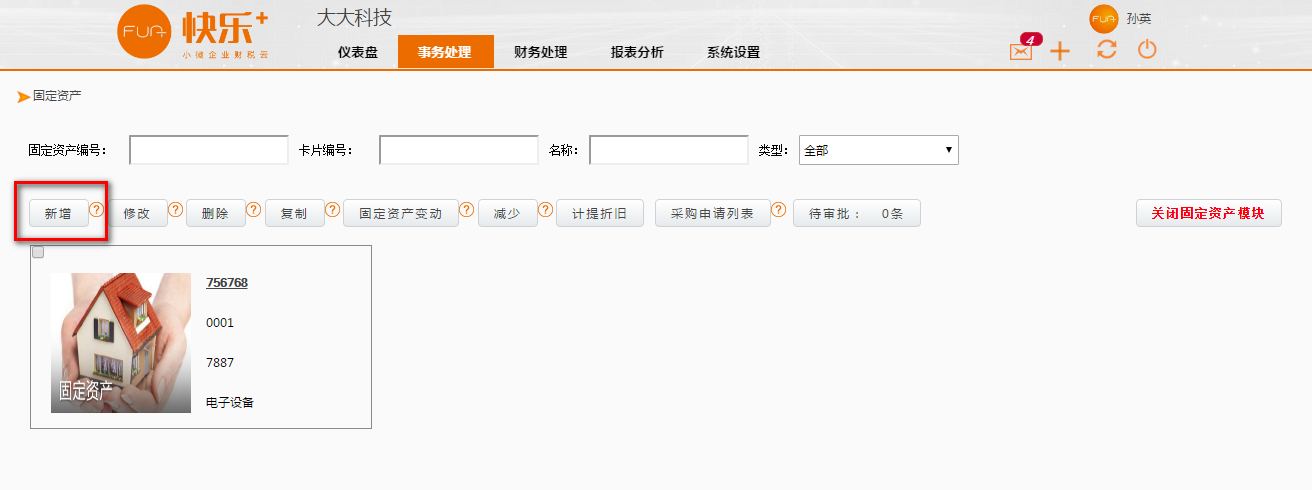 图1.39
图1.39
Step3进入固定资产卡片录入界面,点击固定资产类型,自动生成“使用年限”,其中“固定资产编码”、“固定资产名称”、“固定资产专员”为必填项,并且必须上传图片;
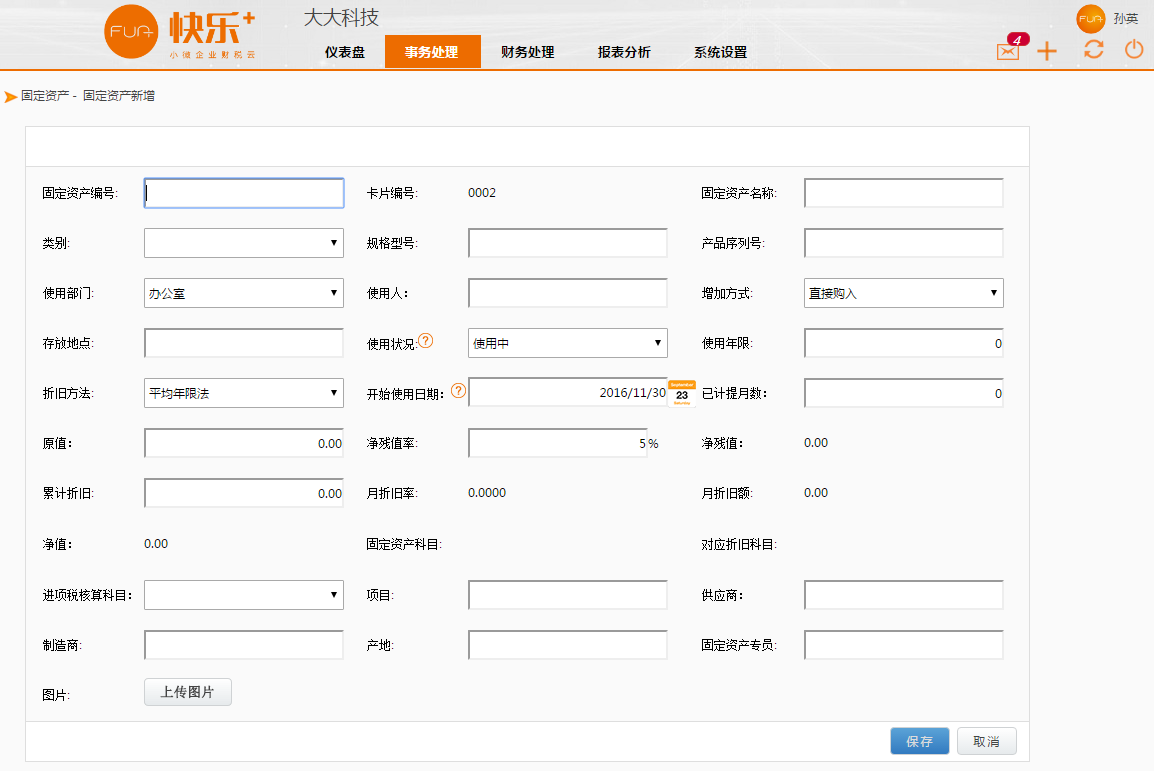 图1.40
图1.40
Step4选中卡片,点击“修改”,对未开始计提的固定资产进行修改;
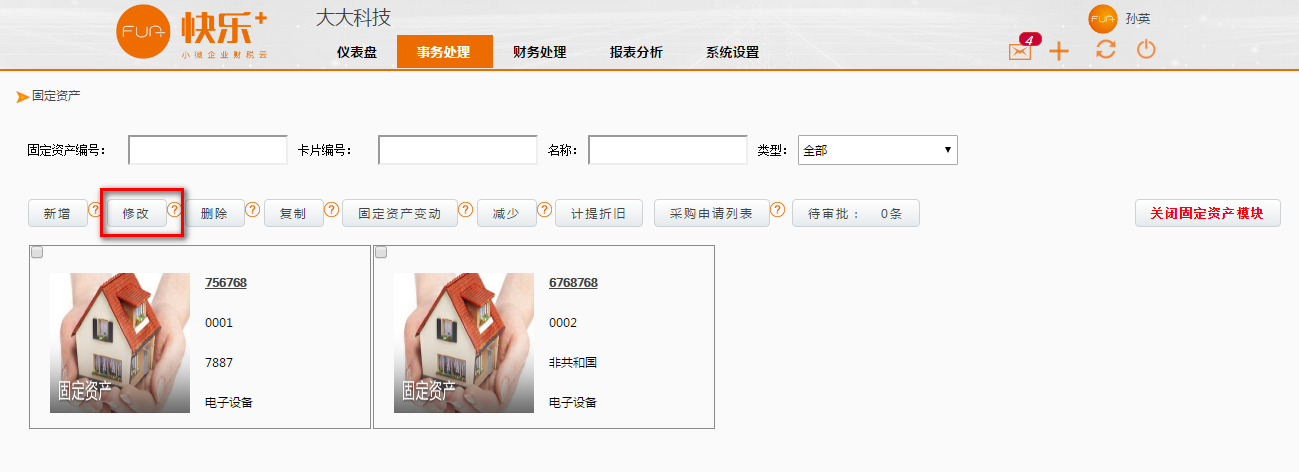 图1.41
图1.41
Step5选中卡片,点击“删除”,对未开始计提的固定资产进行删除;
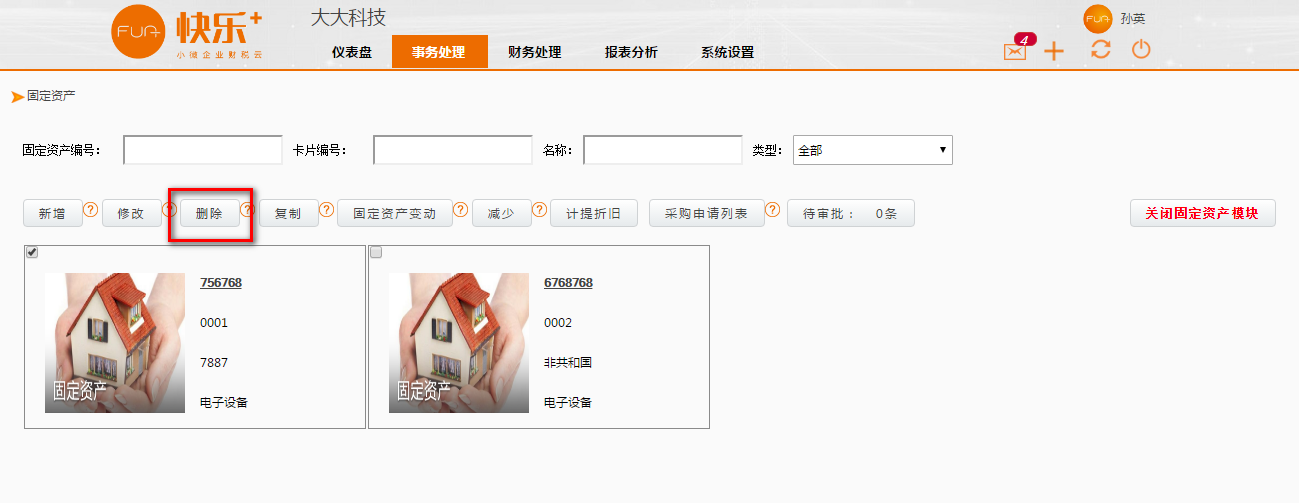 图1.42
图1.42
Step6选中卡片,点击“复制”,可以复制勾选的固定资产卡片模板,再点击“新增”,即可快速生成卡片;
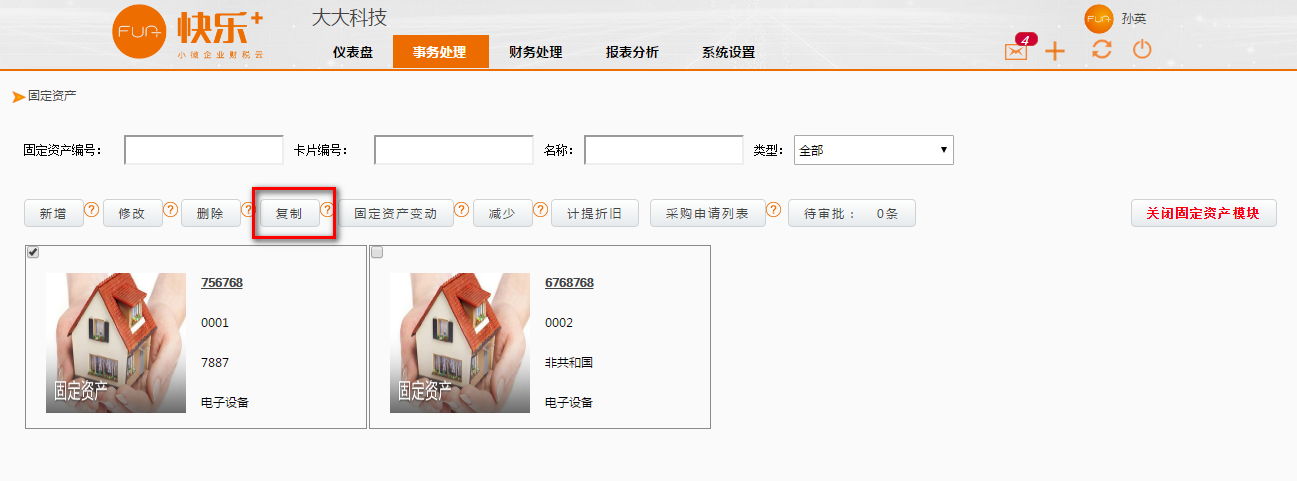 图1.43
图1.43
Step7选中卡片,点击“固定资产变动”,可对前期固定资产的原值进行修订;
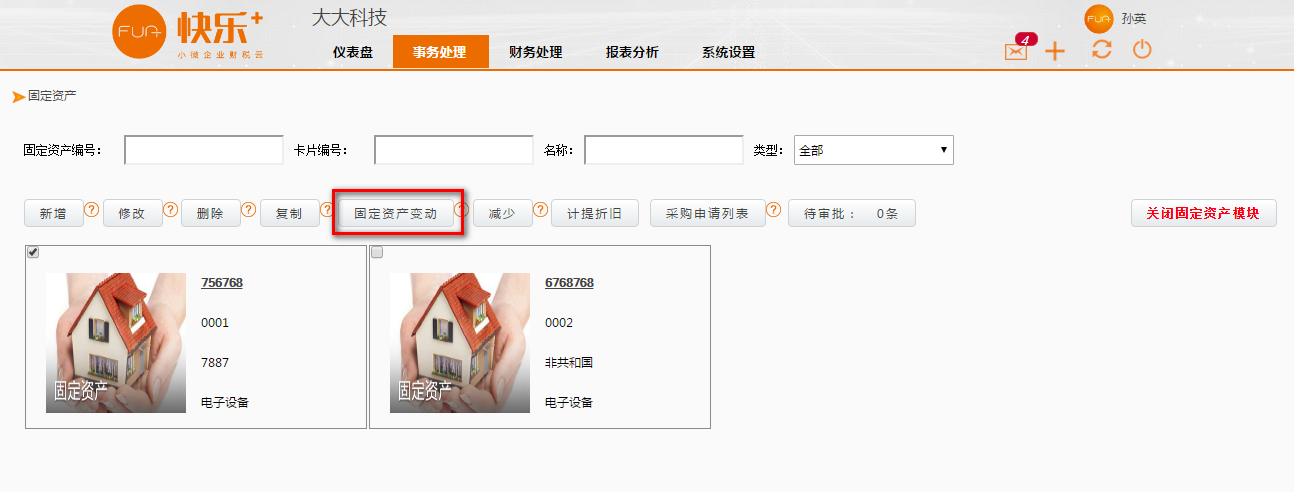 图1.44
图1.44
Step8选中卡片,点击“减少”,可以对提前报废的固定资产或对外出售的固定资产进行处理,但在凭证信息中只会自动生成“固定资产转入清理”的分录,不会自动生成“发生清理费用和相关税费”、“收到残料变价收入”、“结转固定资产净损益”等分录;
Step9选中卡片,点击“计提折旧”,进入期末计提折旧界面(注:当开启固定资产模块后期末关账之前必须进行此动作),点击反计提后,之前生成的折旧凭证以及月度折旧记录自动删除;
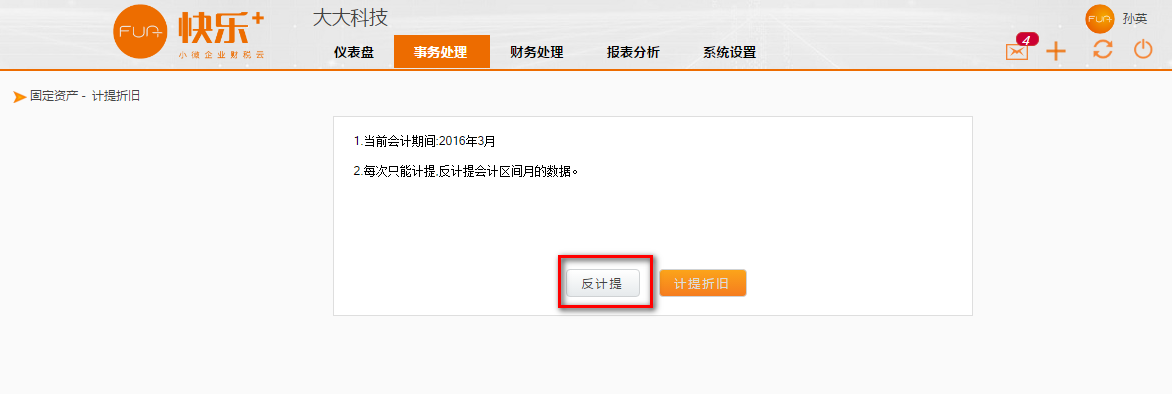 图1.46
图1.46
注意:固定资产的折旧凭证系统自动生成,但新增的固定资产卡片所对应的会计凭证需要手动编制。
7.1请假条/请假审批
Step1 点击事务处理下的“人事管理—请假条”进入请假处理界面;
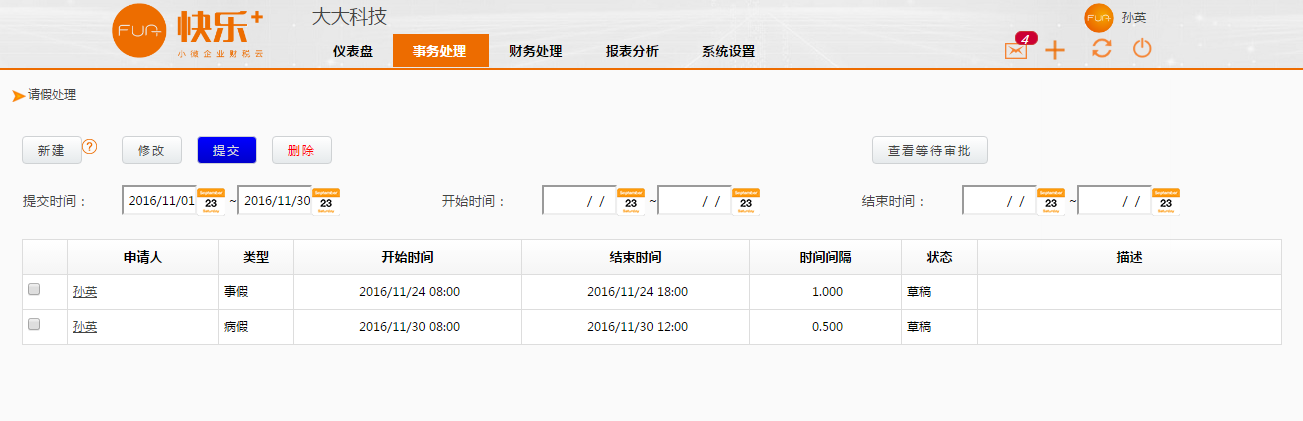 图1.47
图1.47
Step2 点击“新建”创建请假申请,可选择请假时间及请假类型,点击“保存”形成请假单草稿,勾选请假单,可进行修改、删除或提交,点击“提交”请假单进入审批状态,通过“查看等待审批”可查看处于等待审批状态的请假单(注:请假时间间隔最短为半天,请假类型有:事假、病假、年假及其他);
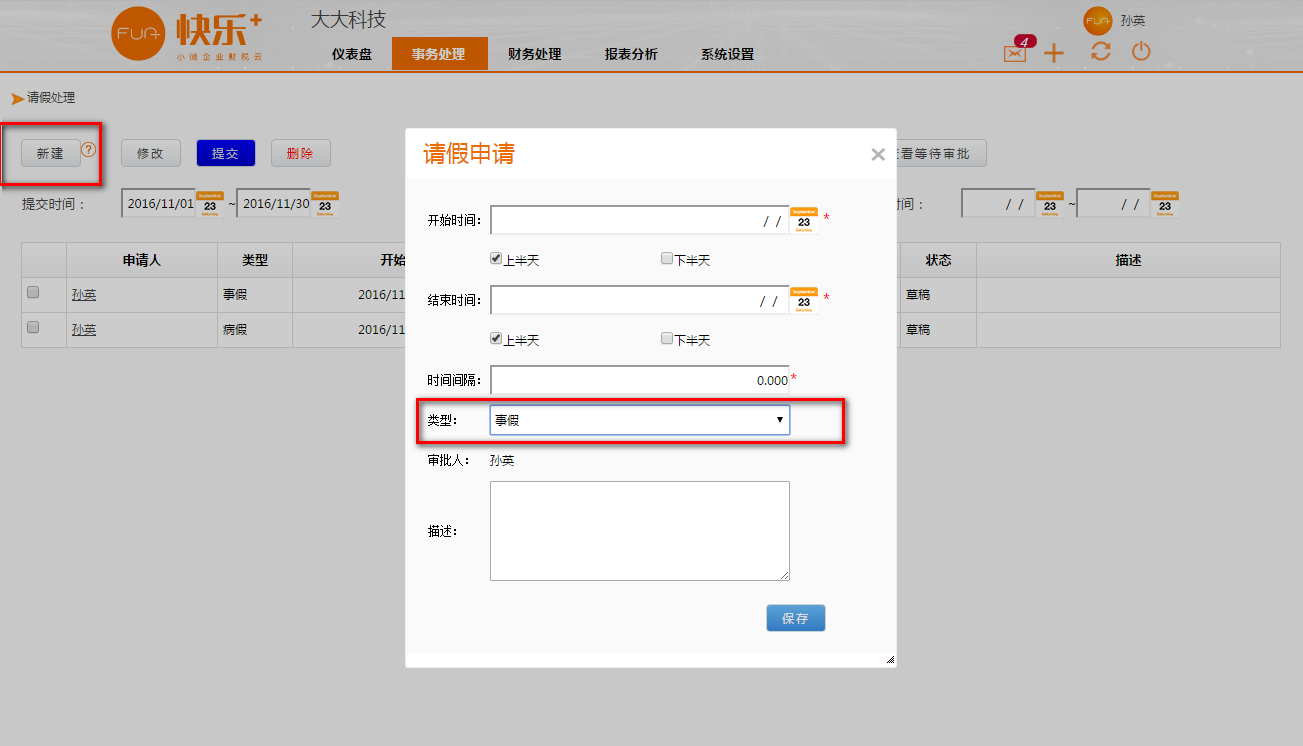 图1.48
图1.48
 图1.49
图1.49
Step3点击事务处理下的“人事管理—请假审批”进入请假审批界面:选择请假单,点击“批准”或者“驳回”对等待处理的请假单做处理;
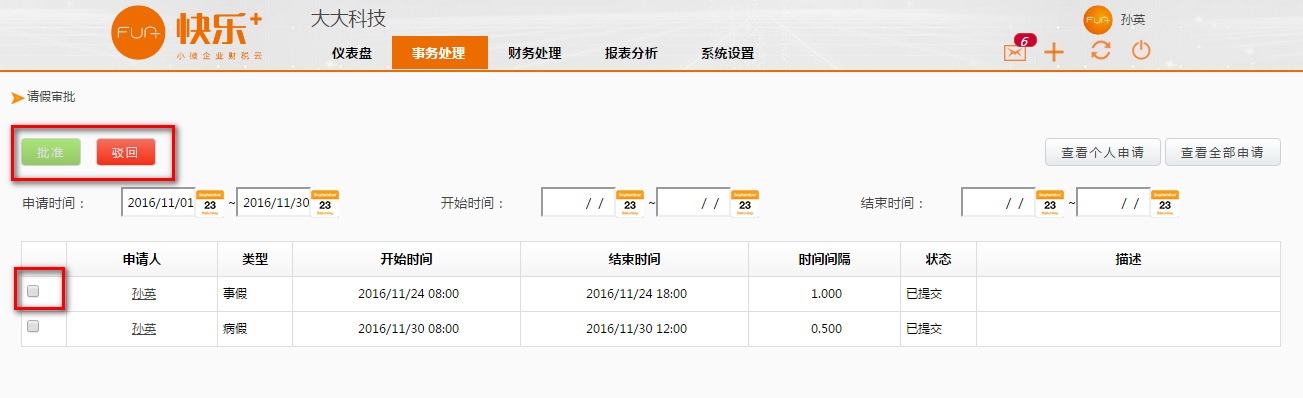 图1.50
图1.50
7.2 工资处理
Step1点击事务处理,人事管理下工资处理,进入工资处理界面,通过下载上传模板将工资信息上传到系统,“检查临时数据”可检测所上传的数据是否正确,“提交临时数据”将上传的数据提交后,审批人可对工资单进行审批,“删除临时数据”可将上传的工资数据删除,重新上传,“查看历史数据”可查看以往月份的工资数据;
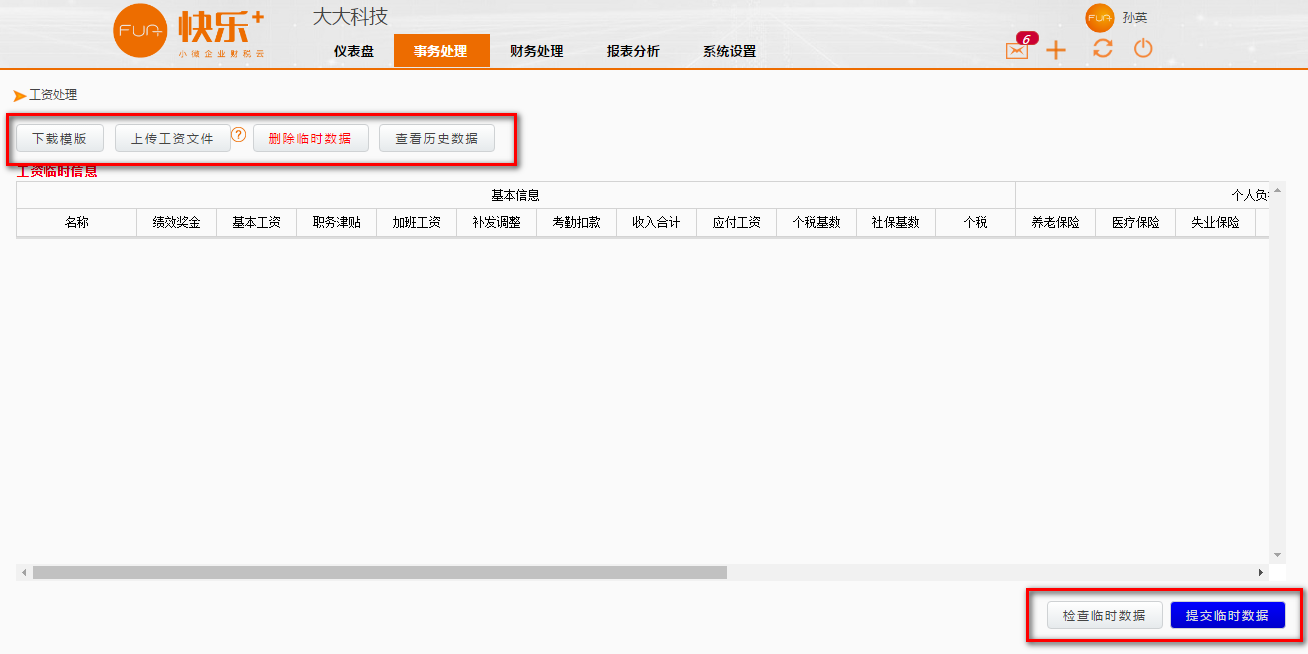 图1.52
图1.52
7.3工资审批
Step1点击事务处理下的“人事管理--工资审批”可对工资处理上传的工资信息进行审批或驳回;
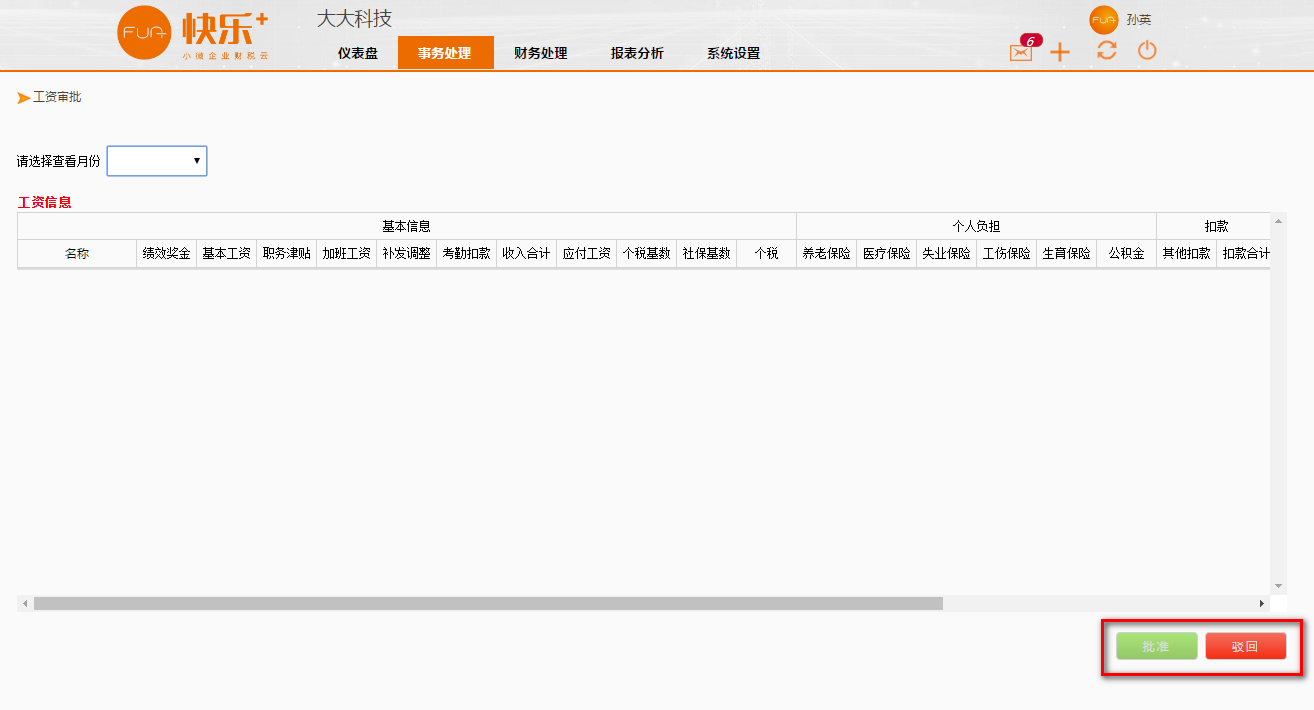 图1.51
图1.51
7.4我的工资
Step1点击事务处理下的“人事管理--我的工资”可查看自己的工资,通过选择查看月份,查看自己以往工资;
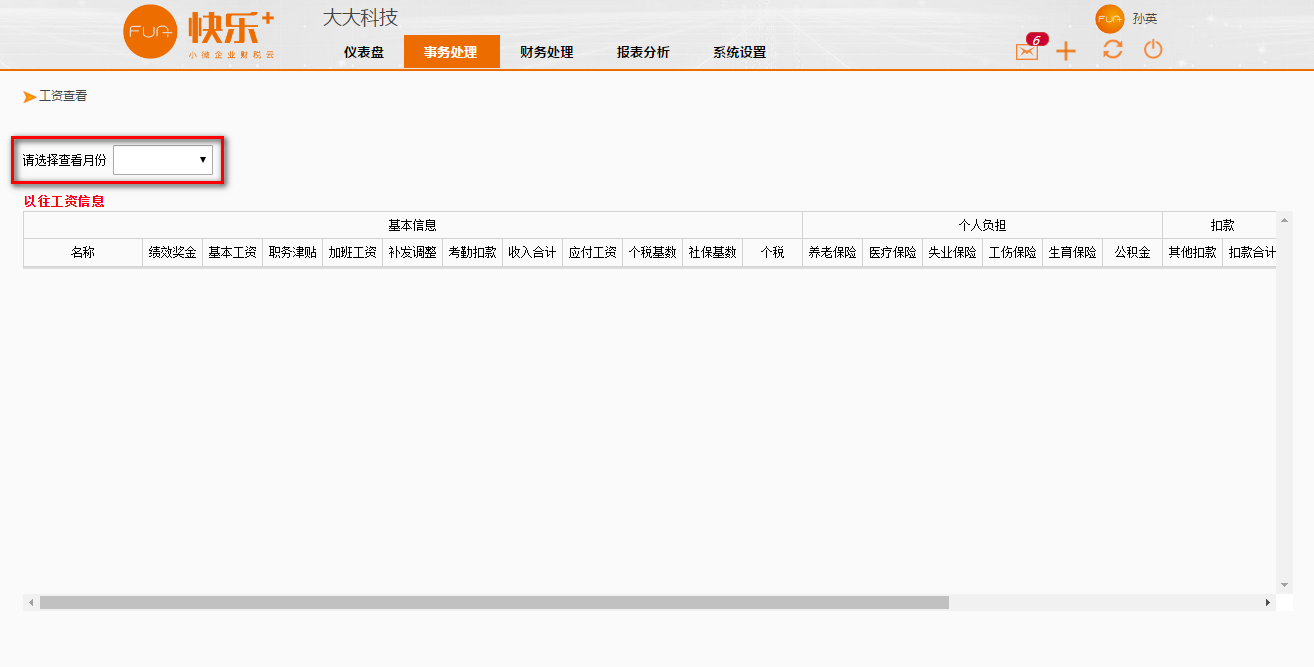 图1.53
图1.53
7.5员工管理
Step1点击事务处理下的“人事管理—员工管理”查看公司员工基本信息;
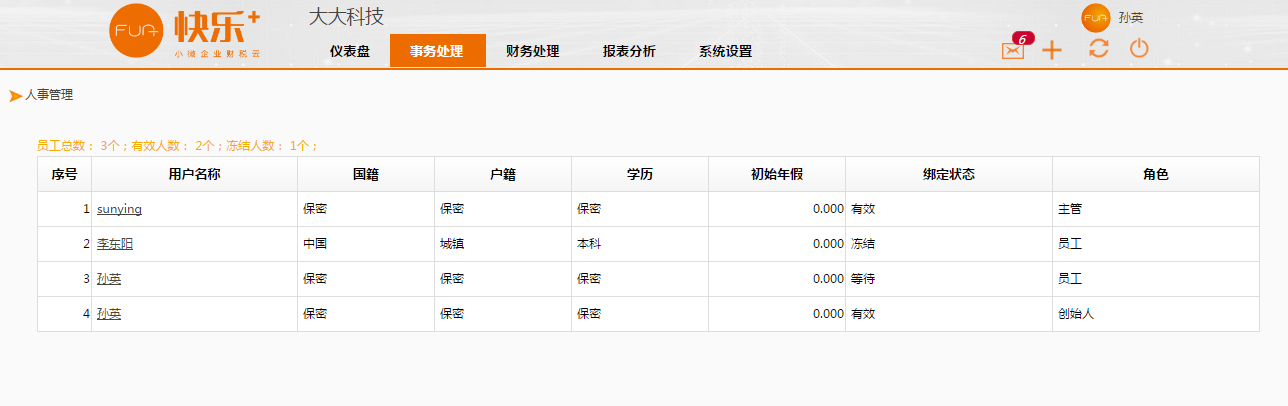 图1.54
图1.54
Step2 点击用户名称,进入该用户详细信息界面,可对其年假、国籍和户籍进行修改(注:此处国籍和户籍务必真实填写,工资处理处下载的工资模板里涉及到的个税计算及社保计算都是以此处信息为基础来计算的);
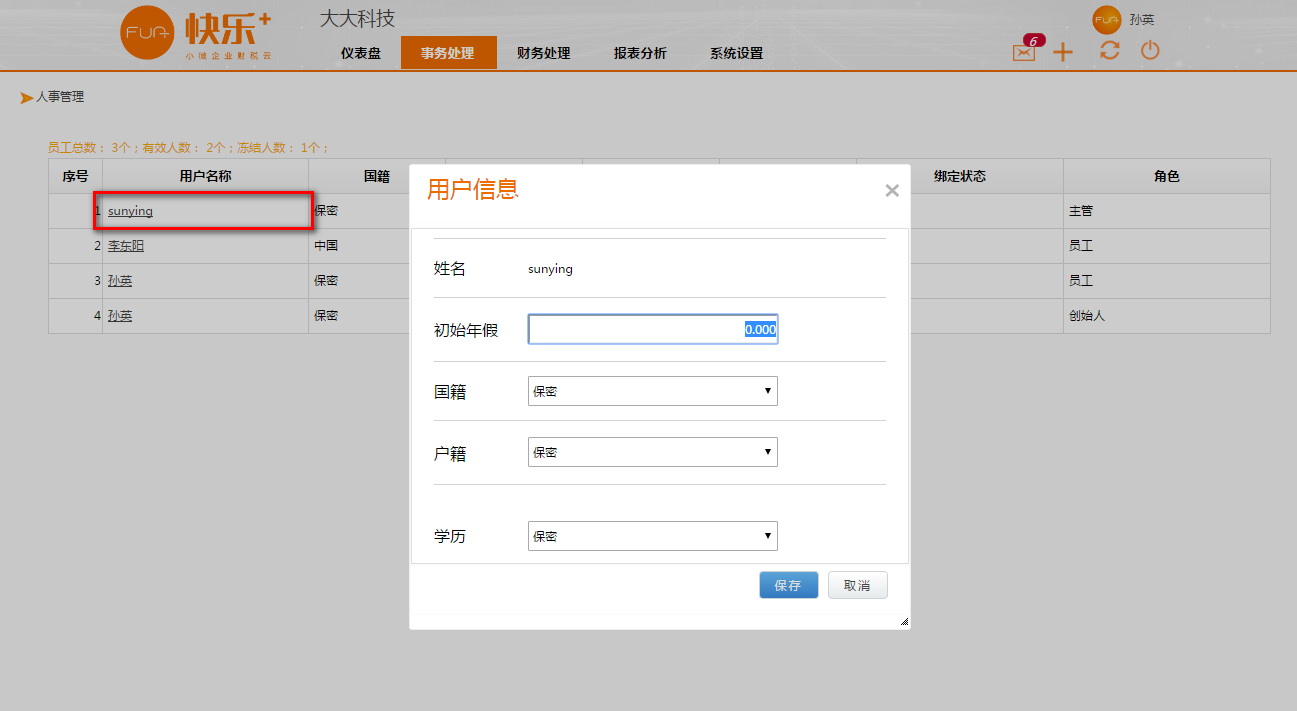 图1.55
图1.55